Все очень круто. Но вам это ничего не напоминает?
Многие из новых функций macOS Mojave – это старые новости для пользователей Linux.
В данной статье мы рассмотрим установку программы Adobe Photoshop на операционные системы семейства GNU/Linux. Так как Photoshop официально не поддерживает Linux, мы будем использовать Wine.
Read More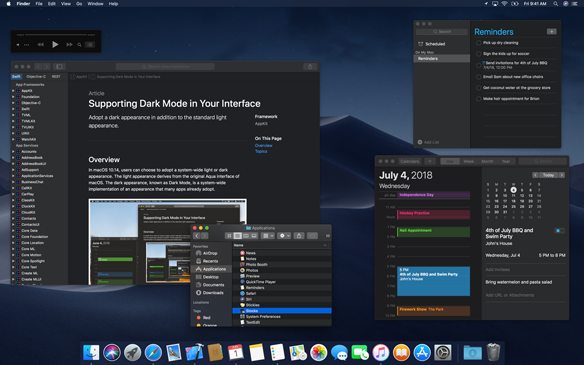
Недавно состоялась презентация WWDC 2018, на которой была представлена новая версия операционной системы MacOs Mojave.
Все очень круто. Но вам это ничего не напоминает?
Многие из новых функций macOS Mojave – это старые новости для пользователей Linux.
В Linux максимальная длина имени файла или директории составляет 255 байт.
Но нужно знать, что каждый символ английского алфавита занимает 1 байт. То есть длина в 255 байт эквивалентна 255 символам английского алфавита.
А каждая кириллическая буква занимает 2 байта. Получается, что если создавать файл только из букв русского алфавита, то максимальная длина составит всего 256/2=127,5 или просто 127 символов.
Например, можно создать вот такой файл:
touch ЖилибылипузырьсоломинкаилапотьПошлионивлесдроварубитьДошлидорекиинезнаюткакчерезрекуперейтиЛапотьговоритпузырюПузырьдавайнатебе
В Ubuntu возможна интеграция с Android-устройствами благодаря приложению GSconnect, возможности которого мы рассмотрим ниже.
Спящий режим Ubuntu — это режим энергосбережения, позволяющий отключить питание компьютера, сохранив при этом текущее состояние операционной системы. Это очень удобно: пользователь сможет включить компьютер и продолжить работу с приложениями, которые были запущены до отключения питания.

Сейчас вы ознакомитесь о возможности печатать постеров в Ubuntu, или другими словами - как распечатать большое изображение или документ на многих листах меньшего размера.
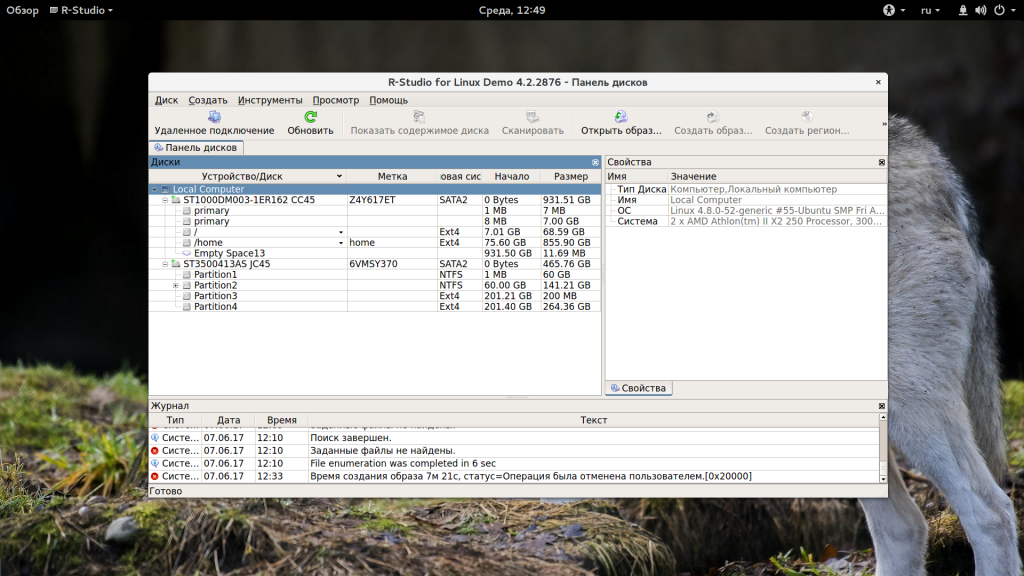 R-studio — это набор программ для восстановления данных и файлов из жесткого диска. У приложения есть версии, как для Windows и Mac, так и для Linux. Программа платная, но имеет бесплатную версию, и считается одной из лучших программ для восстановления данных.
R-studio — это набор программ для восстановления данных и файлов из жесткого диска. У приложения есть версии, как для Windows и Mac, так и для Linux. Программа платная, но имеет бесплатную версию, и считается одной из лучших программ для восстановления данных.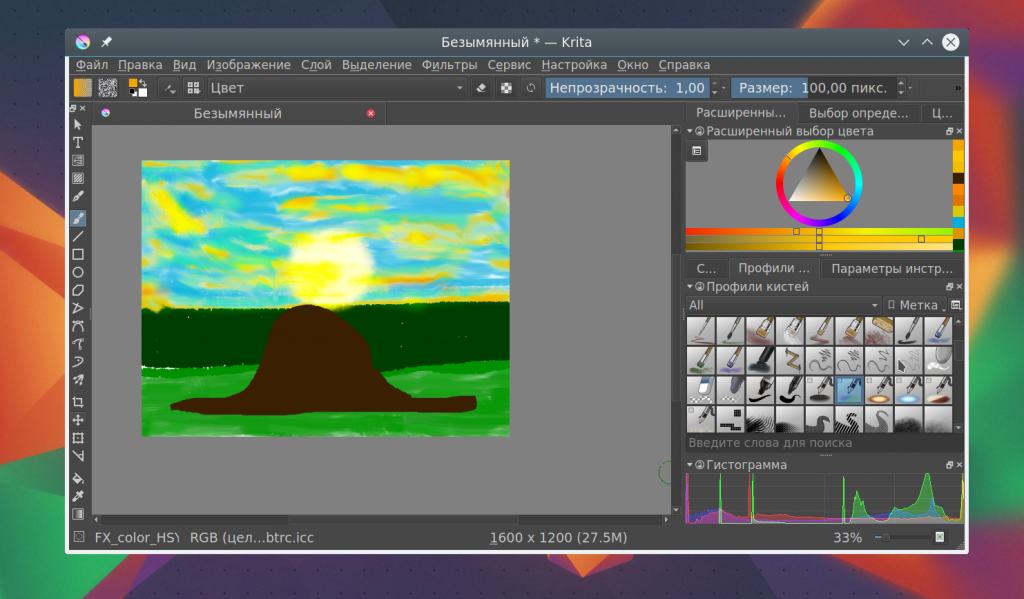 Программа для рисования Krita — это очень популярный графический редактор. В отличие от Inkscape, это не векторный редактор, а растровый и предназначен он, в первую очередь, не для редактирования и правки фото, а именно рисования собственных изображений с нуля.
Программа для рисования Krita — это очень популярный графический редактор. В отличие от Inkscape, это не векторный редактор, а растровый и предназначен он, в первую очередь, не для редактирования и правки фото, а именно рисования собственных изображений с нуля.
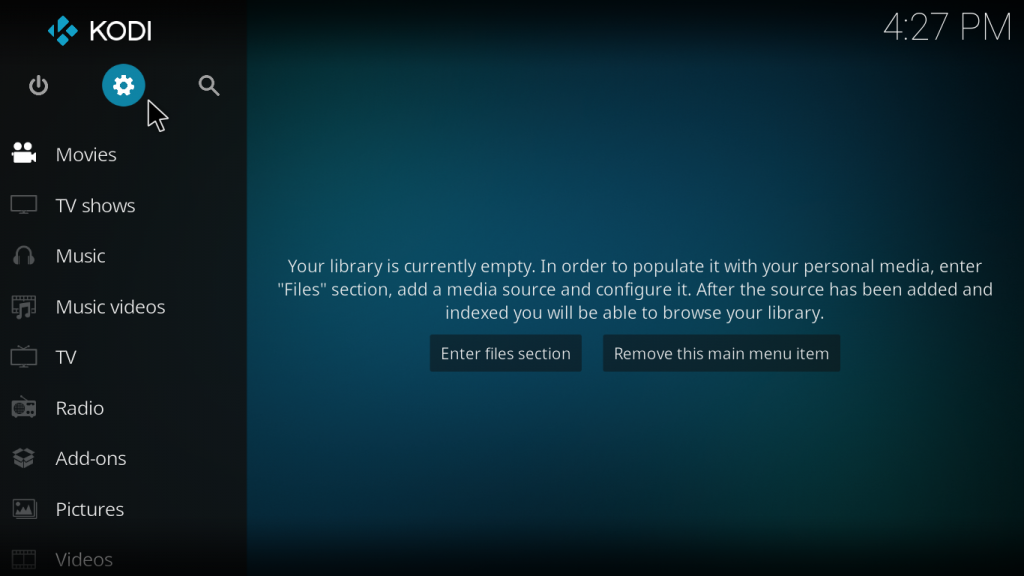 Kodi — это полноценная платформа для воспроизведения видео и музыки, просмотра телепередач, и IP телевидения и даже стриминга, которая может быть установлена на различные устройства, начиная от компьютера, и до Raspberry Pi или Android. Это очень мощная и многофункциональная среда и новые пользователи могут не сразу сориентироваться что и как нужно делать и настраивать.
Kodi — это полноценная платформа для воспроизведения видео и музыки, просмотра телепередач, и IP телевидения и даже стриминга, которая может быть установлена на различные устройства, начиная от компьютера, и до Raspberry Pi или Android. Это очень мощная и многофункциональная среда и новые пользователи могут не сразу сориентироваться что и как нужно делать и настраивать.
С помощью Gparted вы можете выполнять все основные действия, такие как изменение размеров раздела, создание таблицы разделов, форматирование разделов и даже проверка файловой системы. В этой статье мы рассмотрим как пользоваться Gparted. Подробно разберем интерфейс программы и ее возможности.
Перед тем как мы перейдем к работе с утилитой, вам необходимо ее установить. Она есть в официальных репозиториях большинства известных дистрибутивов и пакет называется везде одинаково — gparted. Например, для установки программы в Ubuntu достаточно набрать команду:
sudo apt install gparted
Чтобы установить Gparted в Red Hat или CentOS используйте:
sudo yum install gparted
А установка в Fedora выполняется с помощью dnf:
sudo dnf install gparted
После того, как программа будет установлена, вы можете запустить ее из главного меню. Только обратите внимание, для правильной работы утилиту необходимо запускать с правами суперпользователя. Если вы запускаете ее из главного меню, то система сама спросит пароль.
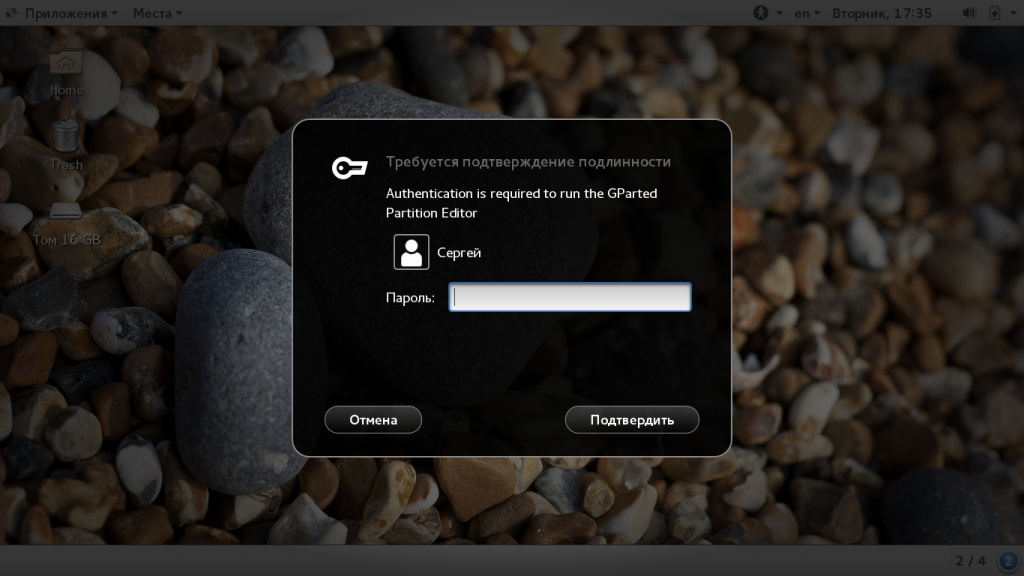
После запуска перед вами откроется главное окно программы. Оно состоит из нескольких областей. Давайте рассмотрим их чтобы потом было проще использовать программу:
Все это мы и будем использовать для работы с разделами. Как вы убедитесь, использование Gparted очень просто. Дальше мы рассмотрим как разбить диск Gparted.
Первое, что обычно вам может понадобиться сделать с новым диском — это создать таблицу разделов. Если вы хотите подключить к системе новый диск, то и он еще не размечен, то для этого необходимо открыть меню «Устройства» -> «Создать таблицу разделов»:
В открывшемся окне вы можете выбрать тип таблицы, программа Gparted поддерживает несколько вариантов, но самые популярные из них — это MSDOS и GPT. По умолчанию рекомендуется использовать MSDOS. Только после этого вы сможете перейти к созданию разделов.
Чтобы создать новый раздел выберите область «Не размечено» и кликните правой кнопкой чтобы открыть контекстное меню. В этом меню выберите «Новый».
Теперь необходимо заполнить информацию о будущем разделе. В левой стороне вы можете тонко настроить расположение раздела от начала или конца свободного пространства и указать размер. С правой стороны можно выбрать файловую систему, тип раздела (первичный/вторичный) и метку. В таблице разделов MSDOS может быть только четыре первичных раздела, все остальные логические. Что касается GPT, то здесь таких ограничений нет.
Для изменения раздела откройте контекстное меню для этого раздела и выберите пункт «Изменить или переместить раздел». Здесь можно только изменить размер Gparted:
Вы можете указать новый размер раздела или выбрать его с помощью ползунка. В зависимости от выбранного действия и способа переноса, эта операция может занять довольно много времени. Если же вы захотите изменить файловую систему, то для этого нужно использовать пункт контекстного меню «Форматировать в».
Чтобы удалить раздел достаточно открыть контекстное меню и выбрать «Удалить раздел».
Как вы могли заметить, все действия выполняются мгновенно, но на самом деле они не применяются к реальному диску. Программа только записывает что нужно сделать. Чтобы применить изменения вам нужно нажать на инструмент с зеленой галочкой. Также можно пойти другим путем и открыть меню «Правка» -> «Применить все операции». Затем нужно подтвердить что вы уверены, в том что делаете, поскольку это может вызвать потерю данных:
Работа утилиты может занять довольно длительное время. Теперь вы знаете как разбить диск gparted.
Кроме основных параметров, разделы могут иметь флаги, которые будут указывать на их особое состояние, например, на то, что это загрузочный раздел или раздел lvm. Для того чтобы установить флаг для раздела вам нужно сначала применить изменения. Затем выберите в контекстном меню пункт «Управление флагами». В открывшемся окне вы можете отметить галочкой флаги, которые нужно установить, например, boot.
В этом случае уже нет необходимости применять изменения. Флаг будет установлен сразу же.
Источник: losst.ru