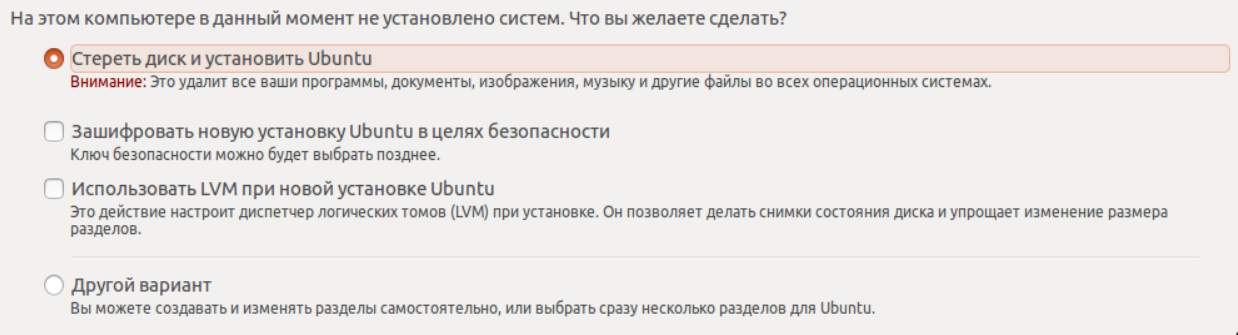Ubuntu 16.04 Xenial Xerus уже включает большую часть GNOME 3.18, но поскольку Unity не использует Центр управления GNOME (также известный как Системные настройки GNOME или просто Настройки) и GNOME Online Accounts, а вместо этого поставляется с его форком (unity-control-center), который не включает эту возможность по-умолчанию.
Все же вы можете использовать интеграцию с Диском Google из GNOME 3.18 в Unity, а также других окружениях рабочего стола, если вы используете Ubuntu и её производные вроде Xubuntu) 16.04 Xenial Xerus. Это не работает на версиях Ubuntu старше 16.04!
Перед продолжением учтите, что при использовании этой возможности Google Drive монтируется через GVfs, поэтому все изменения, которые вы делаете в папке Google Drive на вашем компьютере, будет отражаться на вашем аккаунте Google Drive, но у вас не будет доступа к другим возможностям, доступным в официальных клиентах Google Drive для Windows/Mac, а также в неофициальных Linux-клиентах, например, к опции поделиться ссылкой и так далее.
Если вам требуется полноценный Google Drive-клиент для Linux, обратите своё внимание на Insync.
Получаем доступ к Google Drive через Unity
1. Установите GNOME Control Center (Системные настройки GNOME):
sudo apt-get install gnome-control-center
2. Откройте GNOME System Settings и добавьте свой аккаунт Google к онлайн-аккаунтам GNOME.
Найдите «Настройки» в Dash – это должно запустить Системные настройки GNOME.
Вы также можете запустить GNOME System Settings через диалог выполнения команды (ALT+F2) или терминал, выполнив следующую команду:
gnome-control-center
Или, чтобы напрямую запустить GNOME Online Accounts, вы можете использовать:
gnome-control-center online-accounts
Здесь добавьте свой Google-аккаунт и убедитесь в том, что "Файлы" включены.
На этом всё. Это должно помочь вам получить доступ к вашим файлам Google Drive из приложения Файлы (Nautilus):
...а также из других файловых менеджеров. Например, работает Nemo:
Получаем доступ к Google Drive из Xfce и других окружений рабочего стола
Есть некоторые различия между использование интеграции с Диском Google из GNOME 3.18 в Unity и в других окружениях рабочего стола.
Установить Центр управления GNOME в Unity не так сложно и не требует установки многих зависимостей, поскольку Unity основана на GNOME 3, поэтому вместе с центром управления GNOME устанавливается лишь небольшое количество дополнительных пакетов.
Впрочем, в других окружениях рабочего стола больше зависимостей GNOME Control Center не установлены – поэтому они будут установлены в процессе загрузки. Это также зависит от используемого вами окружения рабочего стола, но всё же, зависимости, устанавливаемые вместе с GNOME Control Center, не должны загрязнять ваше меню нежелательными элементами (отличными от самого центра управления, разумеется), как это происходит в случае установки нескольких окружений рабочего стола на одну машину.
Вот несколько примеров:
- Дополнительные пакеты, которые устанавливаются вместе с gnome-contol-center в Xubuntu 16.04 (Xfce)
- Дополнительные пакеты, которые устанавливаются вместе с gnome-contol-center в Ubuntu MATE 16.04 (рабочий стол MATE)
Второе отличие – центр управления GNOME не отображается в меню в окружениях рабочего стола, отличных от GNOME/Unity, и требуется установить XDG_CURRENT_DESKTOP=GNOME для отображения всех его панелей. Но мы доберёмся до этого ниже, в основной части инструкций.
1. Устанавливаем GNOME Control Center (GNOME System Settings):
sudo apt-get install gnome-control-center
2. Запускаем GNOME Control Center
Вы можете запустить GNOME Control Center двумя путями. Также вам необходимо отобразить все его панели, поскольку вы устанавливаете приложение не в GNOME и не в Unity. Вот эти два способа.
1. Использование команды для запуска GNOME Control Center
Чтобы запустить GNOME Control Center со всеми доступными панелями в окружениях рабочего стола, отличных от GNOME/Unity, вы можете использовать следующие команды:
XDG_CURRENT_DESKTOP=GNOME gnome-control-center
2. Редактирование .desktop-файла GNOME Control Center
Чтобы GNOME Control Center отображался в меню, скопируйте /usr/share/applications/gnome-control-center.desktop в ~/.local/share/applications/ (создайте эту папку, если она не существует) и удалите "OnlyShowIn=GNOME;Unity;" из файла .desktop.
Строка выше заставляет GNOME Control Center отображаться в меню только в окружениях рабочего стола GNOME и Unity.
Чтобы сделать всё проще, вы можете использовать следующие команды, чтобы выполнить все описанные выше действия:
mkdir -p ~/.local/share/applications/
cp /usr/share/applications/gnome-control-center.desktop ~/.local/share/applications/
sed -i '/^OnlyShowIn/d' ~/.local/share/applications/gnome-control-center.desktop
GNOME Control Center теперь должен отображаться в меню как "Settings":
Теперь нам нужно заставить GNOME Control Center отображать все доступные панели. Вот как по-умолчанию он выглядит в других окружениях рабочего стола:
Чтобы Центр управления GNOME отображал все доступные панели, вам нужно изменить строку, начинающуюся с "Exec=", и добавить "env XDG_CURRENT_DESKTOP=GNOME" (без кавычек) между "Exec=" и "gnome-control-center". После изменения строка "Exec" должна выглядеть так:
Exec=env XDG_CURRENT_DESKTOP=GNOME gnome-control-center --overview
Вы также можете сделать это и автоматически, используя следующую команду в вашем терминале:
sed -i 's/^Exec.*/Exec=env XDG_CURRENT_DESKTOP=GNOME gnome-control-center --overview/' ~/.local/share/applications/gnome-control-center.desktop
Теперь все панели GNOME Control Center должны отображаться, в том числе и онлайн-аккаунты:
3. Добавляем ваш аккаунт Google в онлайн-аккаунты GNOME и получаем доступ к Google Drive через ваш файловый менеджер.
Всё, что вам нужно сделать теперь – запустить GNOME Control Center, используя один из двух методов, которые я описал ниже, и в разделе онлайн-аккаунтов добавить ваш аккаунт Google (убедитесь, что «Файлы» включены):
После того, как вы дадите доступ онлайн-аккаунтам к вашему аккаунту Google, вы сможете получить доступ к вашим файлам с Google Drive вне зависимости от используемого файлового менеджера, будь то Thunar или Xfce:









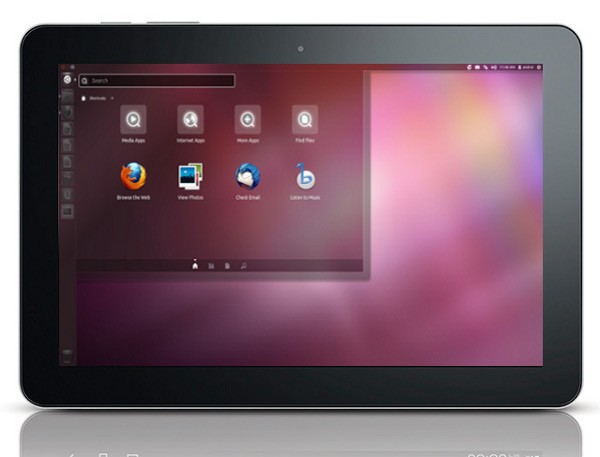 В этой статье я покажу вам на своём опыте, что GNU/Linux и графические оболочки для него уже дозрели до уровня планшетов и вовсе не нужно бояться покупать трансформер\планшет только из-за того, что вы приверженный линуксоид. Здесь описывается сравнение и выбор оптимальной среды рабочего стола (далее DE) для планшета или трансформера, её установка и доработка для сенсорного управления.
В этой статье я покажу вам на своём опыте, что GNU/Linux и графические оболочки для него уже дозрели до уровня планшетов и вовсе не нужно бояться покупать трансформер\планшет только из-за того, что вы приверженный линуксоид. Здесь описывается сравнение и выбор оптимальной среды рабочего стола (далее DE) для планшета или трансформера, её установка и доработка для сенсорного управления.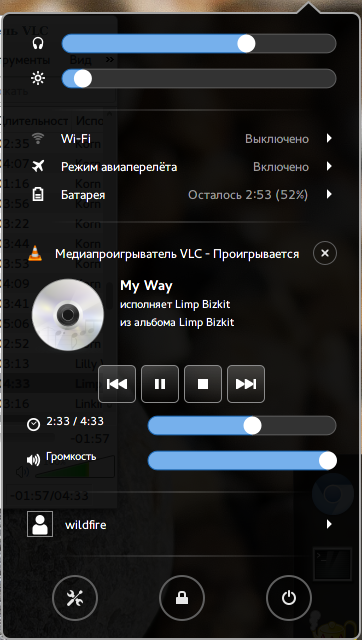
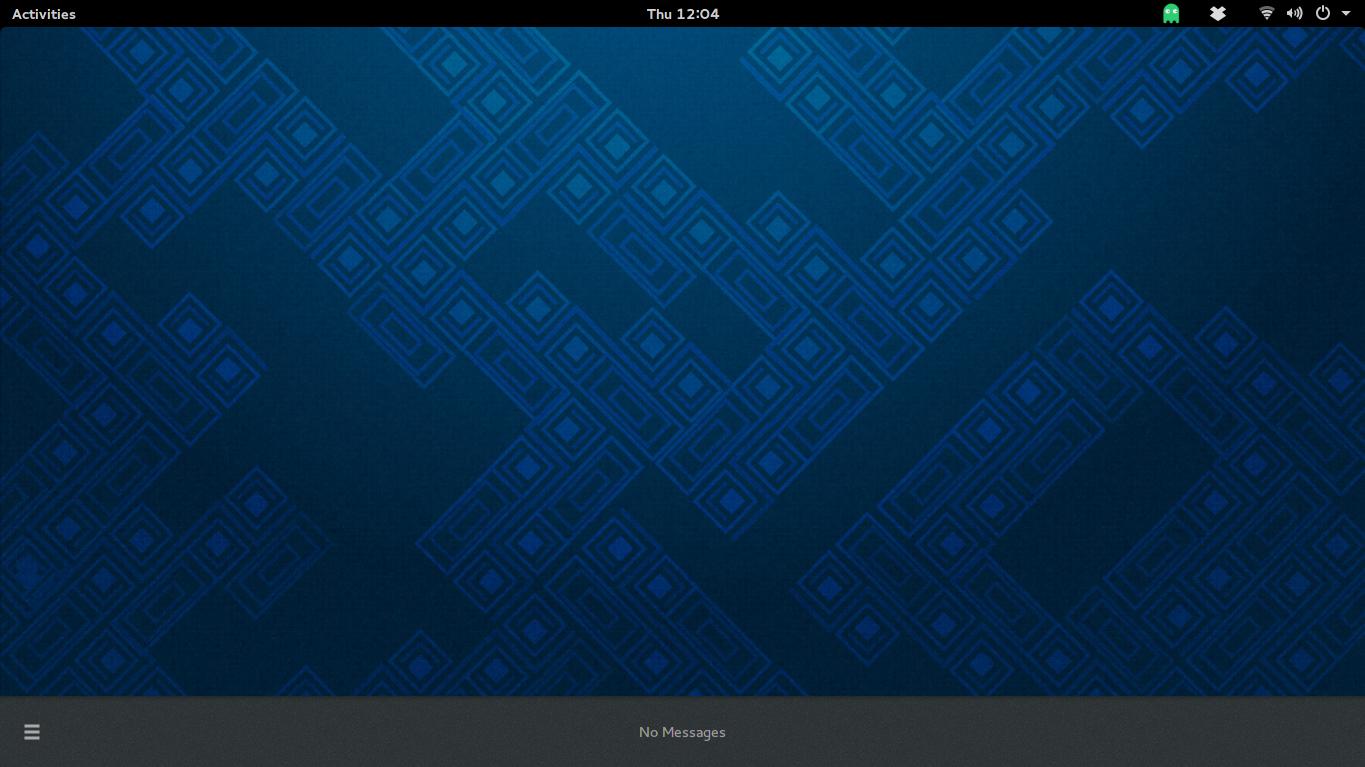 (как же это было удобно на тачскрине), а маленькая панелька снизу слева, которая содержит только иконки
(как же это было удобно на тачскрине), а маленькая панелька снизу слева, которая содержит только иконки  . Кстати, ей ещё и невозможно пользоваться на планшете (
. Кстати, ей ещё и невозможно пользоваться на планшете (