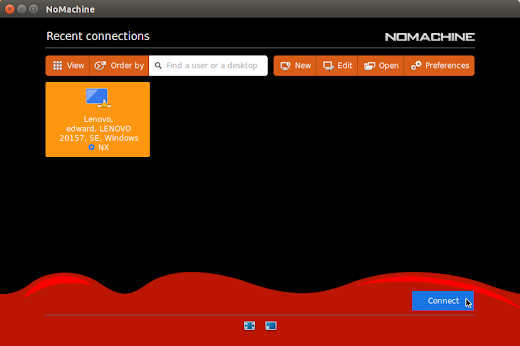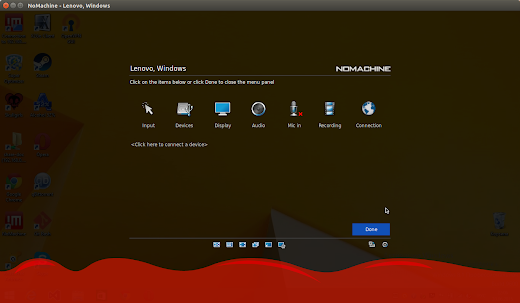Вообще, вопрос необходимости дефрагментации вLinux, существовал наверное с самого начала появления Linux, причем, постоянные споры о том, нужна ли дефрагментация в операционной системеLinux или нет, остаются актуальными до сих пор. Сторонники дефрагментации яростно отстаивают свои позиции, приводя конкретные доводы, подтверждающие неизбежность этой процедуры, противники же, наоборот утверждают, что в этом действии нет необходимости, т.к. "ОС" «Linux», якобы практически не подвержена фрагментированию.
На мой взгляд, вполне возможно, что правы и те и другие, ведь возможность фрагментации системы зависит от множества факторов. Присутствие этих факторов у одних, заставляет их быть уверенными в том, что дефрагментация нужна, отсутствие этих факторов у других, создает противоположную убежденность.
Я не сталкивался с этой проблемой вLinux, общий процент фрагментации никогда не превышал предела в 0.4%. Возможно, что я не совершал чего-то такого, что может вызывать подобный эффект. Хотя торрен-трекерами пользуюсь постоянно. Но если, подобные эффекты существуют, то вполне закономерно можно утверждать, что дефрагментация все-таки нужна, вопрос только в том, насколько часто?
Единственно-правильным решением в данной сложившиеся ситуации, я считаю, это необходимость иметь весь нужный инструмент, который позволяет сначала определить степень фрагментации, а затем уже ее дальнейшее устранение. Таким образом, каждый самостоятельно сможет определить для себя лично, насколько данная проблема имеет место быть и, если она все же возникает, то как часто с этим придется сталкиваться? У каждого это может быть по-разному, но если смотреть на все глобально, то как ни крути, а в конечном итоге можно сделать однозначный вывод, что фрагментация в Linux, как таковая, имеет место быть. Ну, а раз "оно" имеет свойство появляться, то нужно знать, как этому противостоять.
Выбирать программы для дефрагментации в Linux, практически не с чего, а говорить о графическом интерфейсе вообще не приходится. Наиболее известная утилита, это «e4defrag», которая в собственном исполнении пока еще не существует, но входит в пакет системных утилит для: ext2; ext3; ext4 под общим названием «e2fsprogs». По умолчанию, вUbuntu 12.04 LTS, Минт 17.* этот пакет уже установлен, поэтому сразу к делу.
Шаг первый.
1) Сначала нужно определить на каком устройстве (разделе) находится наша корневая система, выполнив команду:
sudo df -h
Получиться должно так или что-то наподобие, здесь главное определить корневое расположение « / ».

В конкретном примере, на снимке видно, что корневой раздел системы находится на /dev/sda6 , у вас может быть по-другому, но это не важно, главное найти « / ».
Шаг второй.
2) Теперь определяем, в каком месте находится нужная нам утилита, выполнив команду:
whereis e4defrag
Должны получить примерно следующий результат:

На снимке четко видно, что данная утилита находится в директории: /usr/sbin/.
Шаг третий.
3) Выясняем состояние нашей системы в плане фрагментации.
// Заходим в директорию, где находится дефрагментатор. Дело в том, что любые действия с дефрагментатором, мы можем выполнять только, если находимся в той деректории, где находится сам дефрагментатор, запомните это!
cd /usr/sbin/
// Определяем степень фрагментации, способ № 1, быстрый для системы в целом.
sudo e4defrag -c /dev/sda6
/dev/sda6 - это то, что мы определили на первом шагу. Получаем такой результат:

Здесь нас интересует предпоследняя строчка: «This device (/dev/sda6) does not need defragmentation», что означает примерно следующее: «Данное устройство (/dev/sda6) в дефрагментации не нуждается». Если у вас будет такая надпись, то можно смело нечего не делать, правда должен сказать, что, как выглядит надпись, когда дефрагментация будет нужна, я не знаю, потому, как ни разу не сталкивался с этой проблемой.
// Определение фрагментации, способ № 2, медленный, сканирует все файлы системы.
sudo e4defrag -v /dev/sda6
Этот метод занимает ровно столько же времени, сколько сама дефрагментация, но зато результат выдает в процентах:

Последняя строчка: «Fragmented percentage» (процентная фрагментированность) - указывает на состояние нашей системы. Здесь на примерах понятно, что никакая дефрагментация не нужна, но мы будем считать, что она нужна и поэтому идем дальше. А вообще, дефрагментацию нужно проводить, когда фрагментированность достигает 5-7% и более.
Шаг четвертый.
4) Дефрагментируем систему.
Находясь в директории с дефрагментатором: « /usr/sbin/ », запускаем процесс.
sudo ./e4defrag /dev/sda6
Теперь можно смело пойти выпить. Когда все закончится, можно вновь проверить систему на наличие фрагментов, шаг № 3.
Несколько полезных советов:
1) Перед началом дефрагментации закройте все открытые приложения и по возможности позакрывайте апплеты, которые закрываются, отключите соединение в апплете «Ubuntu One».
2) Во время процесса дефрагментации, не работайте на компьютере.
3) Очень желательно, перед началом всего этого, сделать «бэкап» системы для ее восстановления в случае непредвиденных сбоев.
4) После окончания дефрагментации, перезагрузите систему, можно использовать команду: «sudo reboot».
5) Проверять систему вторично на фрагментированость по завершению дефрагментации, нужно после перезагрузки системы.
Проверялось на Ubuntu 12.04 LTS, Unity (32 bit), Линукс Минт 17.2
Всем добра!
Состоялся релиз Proxmox Virtual Environment 4.0, специализированного Linux-дистрибутива на базе Debian GNU/Linux, нацеленного на развертывание и обслуживание виртуальных серверов с использованием LXC и KVM, и способного выступить в роли замены таких продуктов, как VMware vSphere, Microsoft Hyper-V и Citrix XenServer.
Индийский Центр разработки расширенных компьютерных технологий, созданный по инициативе правительства Индии, c 2007 года развивает собственный Linux-дистрибутив BOSS (Bharat Operating System Solutions), представляющий собой адаптированную для местного применения сборку Debian GNU/Linux
«Объединённая приборостроительная корпорация» сообщила о готовности начать поставки обновлённой операционной системы «Заря», позволяющей безопасно работать с информацией, содержащей секретные сведения и персональные данные. Она соответствует 3 классу защиты от несанкционированного доступа и 2 уровню контроля отсутствия не декларированных возможностей.
ФССП России совместно с Минкомсвязью России успешно завершена процедура размещения операционной системы типового дистрибутива АИС ФССП России в национальном фонде алгоритмов и программ.
Министерство обороны Италии обьявило что переведёт около 150 тысяч рабочих станций на использование LibreOffice. Переход будет осуществлён с начала октября 2015 до конца 2016 года. В этот период будут созданы обучающие программы и опубликованы под одной из лицензий семейства Creative Commons.
Желающих поддержать идею внедрения СПО в государственных органах просим подписать следующие петиции:
Некоммерческий фонд The Document Foundation недавно объявил о выпуске LibreOffice 5.0 и обновил свой репозиторий для Ubuntu 15.10/15.04/14.04/12.04, и производных.
LibreOffice 5.0 выходит с внушительны количеством новых возможностей для Calc-новые значки, значительные улучшения в меню и боковой панели. Кроме того, стиль управления в настоящее время интуитивно более понятен благодаря визуализации стилей прямо в интерфейсе. Подробнее можно посмотреть в "Примечания к выпуску LibreOffice 5.0" на русском и др. языках.

Для обновления LibreOffice, установленного в вашем дистрибутиве до LibreOffice версии 5.0 необходимо подключить его собственный репозиторий и сделать обновление системы.
1. Для этого откройте терминал, скопируйте и выполните следующую команду:
$ sudo add-apt-repository ppa:libreoffice/ppa
2. Затем откройте Менеджер обновлений, где среди прочих обновлений вы найдёте обновление LibreOffice до версии 5.0:

Либо выполните следующие команды в терминале:
$ sudo apt-get update; sudo apt-get dist-upgrade
Для Линукс Минт 17.* это может не пройти-тогда делаем следующее...
После подключения РРА репы LO в синаптике "появляются" пакеты версии LO из УБУНТОВСКОЙ "РЕПЫ" РРА, если конечно установить соответствующий приоритет, что позволяет отметить в синаптике установленные пакеты LO для обновления до версии из PPA.

Всё обновляем и получим на сегоднешний день версию libreoffice 5.0.2.2.
Всем добра!
В данной статье рассказано про бесплатную версию клиент-сервера NX Nomachine, которая не позволяет организовать сервер терминалов, но является пожалуй лучшим решением для удаленного доступа и администрирования ПК, так как поддерживает все ведущие операционные системы и мобильные в том числе.
Коротко о NX Nomachine.
NX является самодостаточным программным комплексом, который предоставляет полный спектр управления удаленным компьютером, включая такие функции, как доступ к общим каталогам и принтерам, поддержку мультимедиа.
Есть две категории People (бесплатная) и Enterprise (платная).
В этой статье будет рассматриваться People версия клиент-сервера NX Nomachine.
Стоит отметить, что клиент-сервер доступен для Linux, Windows, Mac OS X. И еще клиенты доступны для IOS и Android.
Отличие бесплатной версии от платной является то, что одновременно к серверу может быть установлено только одно сетевое подключение с помощью клиента. Поэтому, если нужно организовать терминальное решение, нужно покупать Enterprise версию. Но бесплатную версию можно использовать для администрирования сети и удаленного доступа между двумя компьютерами.
Пример использования бесплатной версии NX NoMachine будет описан ниже.
Установка NX Nomachine в Ubuntu Linux, Windows и др.
Чтобы установить комплекс клиент-сервер NX NoMachine нужно перейти на официальный сайт:
И загрузить пакет для вашей операционной системы:
Для Ubuntu доступны deb пакеты и для 32 битной и 64 битной версии ОС, а также для ARM:
Устанавливаем deb пакеты любым удобным для Вас способом, к примеру, через Центр Приложений Ubuntu, просто дважды кликнув по установочному пакету.
После чего будет установлен и сервер NoMachine Service и клиент Nomachine:
В Windows всё также, просто скачиваем соответствующий exe пакет и устанавливаем.
Для Adndroid можно поставить из PlayMarket или скачав apk с сайта по ссылке выше.
Демонстрация работы NxNomachine.
После того, как установили программу, то серверная часть начнет работать. И уже можно подключаться к другому компьютеру в локальной сети. Причем список компьютеров с установленными NX NoMachine отобразится в основном окне клиента программы.
Вот так выглядит окно клиента:
Как видно, уже отобразился компьютер в локальной сети, на котором установлена программа nx NoMachine, и я могу его выбрать и соединиться, не настраивая соединение:
При подключении вводим имя пользователя и пароль:
Будет установлено соединение.
Программа постоянно делает вам подсказки по горячим клавишам и меню:
То есть, всё очень интуитивно и понятно.
Вот мы и подключились, можем делать всё что угодно:
Как было подсказано в подсказке, можем зайти в меню (навести курсор в правый верхний угол):
Можем изменить параметры экрана:
И записать, что мы делаем:
Вот так вот выглядит подключение с помощью NX NoMachine c Ubuntu к Windows.
Всё тоже самое аналогично, когда подключаемся с Windows к Ubuntu. С Ubuntu на Ubuntu.
Интерфейс программы везде одинаков на любом устройстве.
А теперь давайте подключимся с планшета на Android к нашей рабочей машине на Ubuntu.
На андроид доступен только клиент. То есть подключиться с компьютера к планшету не выйдет.
Открываем программу и нам отобразятся компьютеры в локальной сети:
Выбираем, вводим пароль и подключаемся.
Нам отобразится наш рабочий стол Ubuntu, который мы сможем масштабировать и делать почти тоже самое что и на компьютере.
Можем печатать:
Можем открывать различные приложения:
Стоит также упомянуть, что соединение происходит по ssh. Следовательно при первом доступе будет аутентификация и разрешение на внесение хостов в список доверенных.
Прочие интересности.
На системной панели есть ярлык. С помощью которого можно перейти к главному окну или выбрать какой либо инструмент:
Кроме того, можно самостоятельно настроить соединение к компьютеру, выбрав в главном окне new:
Откроется окно создания нового соединения:
На вкладке host вводим IP (локальный, либо внешний статический):
Выбираем способ аутентификации:
Называем как нравится и можно также выбрать создания ярлыка на рабочем столе:
После чего будет создано новое соединение и оно отобразится в главном окне.
Хоть программа и нерусифицирована, но она настолько интуитивно понятная, что справится человек, незнающий английского языка (если еще есть такие).
Настройка сервера NX NoMachine.
Откроем Nx NoMachine Service и переходим в Preferneces (настройки).
На первой вкладке (Services) дважды щелкаем по нашему сервису:
Откроется страница настроек сервиса, где мы можем остановить или перезапустить. А также в Start Mode выбрать, как будет запускаться при старте системы, автоматически (Automatic) или в ручную (Manual):
Стоит обратить внимание также на вкладку Perfomance, где можно выбрать кодек для отображения удаленного экрана:
И на вкладке Devices можно отметить какие устройства компьютера будут доступны при подключении к нему:
По остальным настройкам можно пробежаться самостоятельно.
Компания Ford сообщила об очередном этапе развития проекта по созданию беспилотного автомобиля, который приблизился к состоянию готового продукта. В частности, беспилотный автомобиль Ford переведён из разряда исследовательских разработок в расширенный инженерный проект. На представленных в анонсе фотографиях видно, что на ноутбуке с управляющим ПО используется Ubuntu Linux.