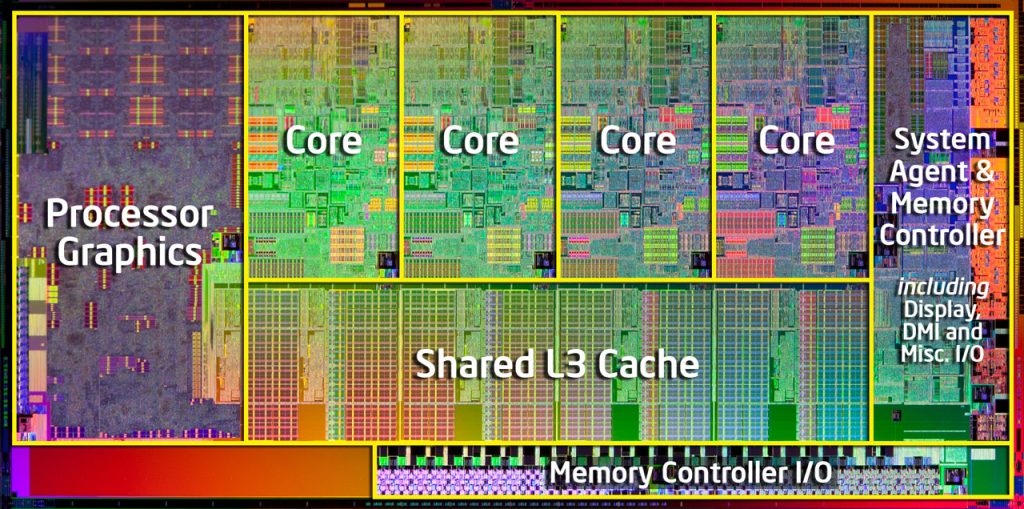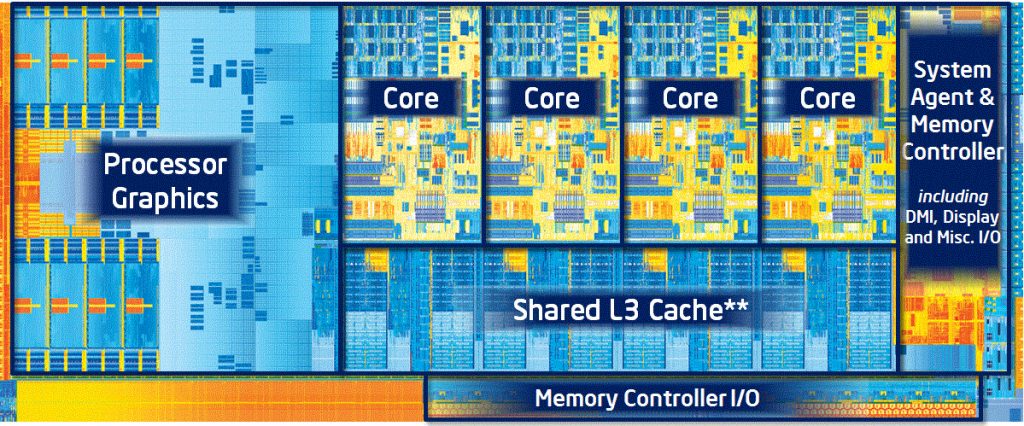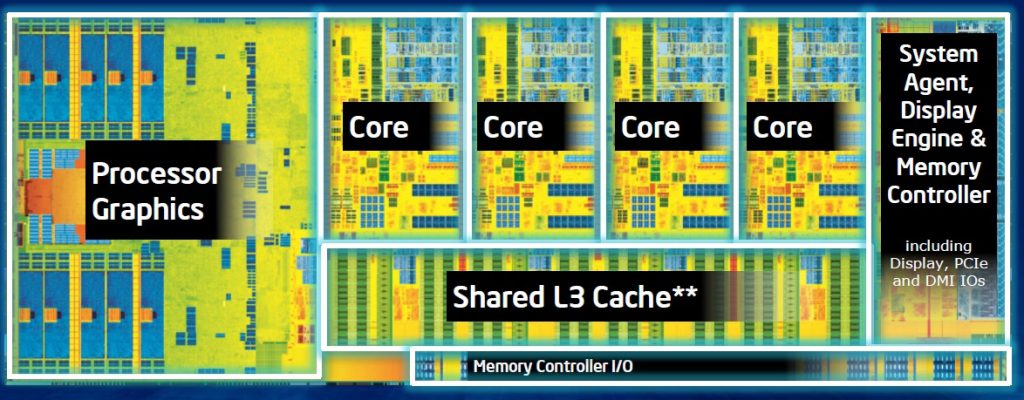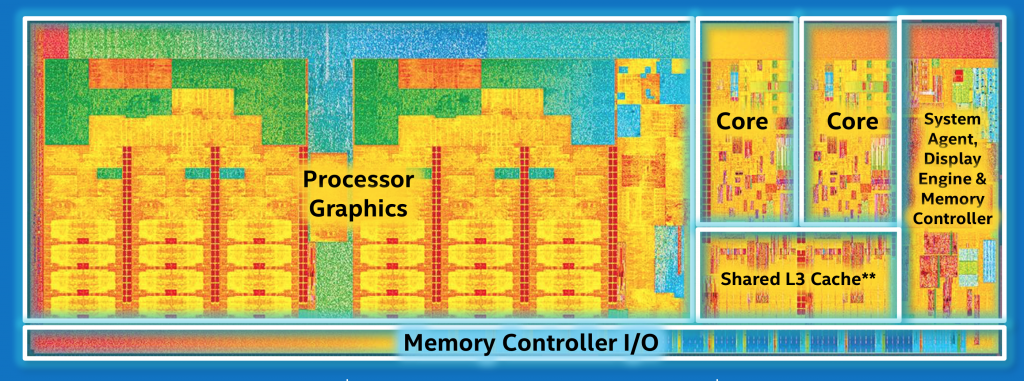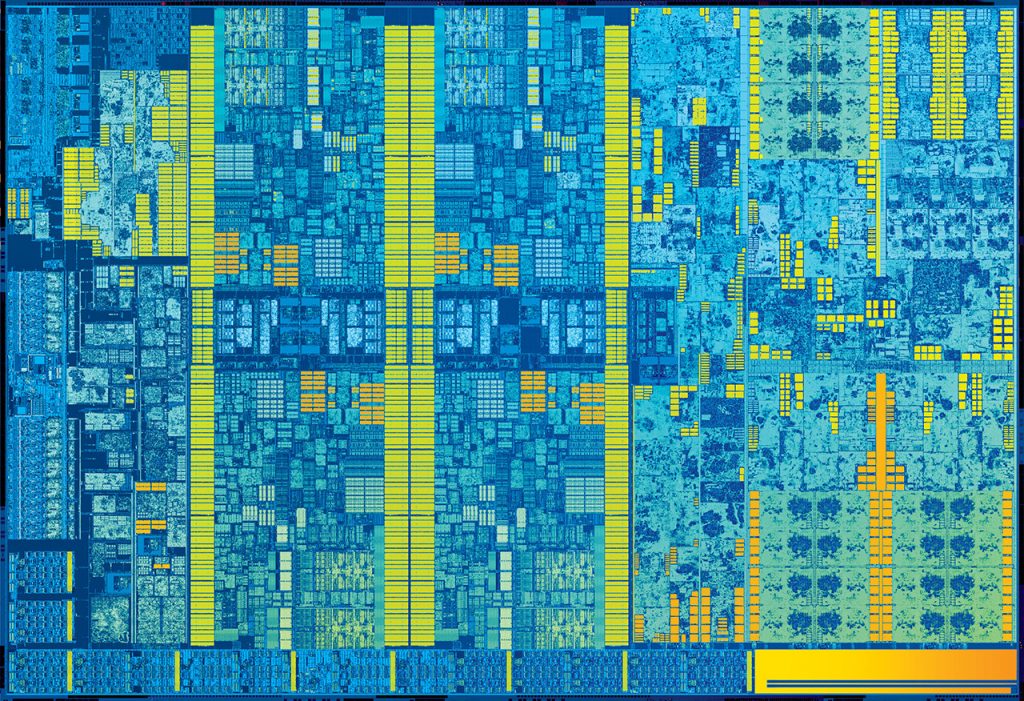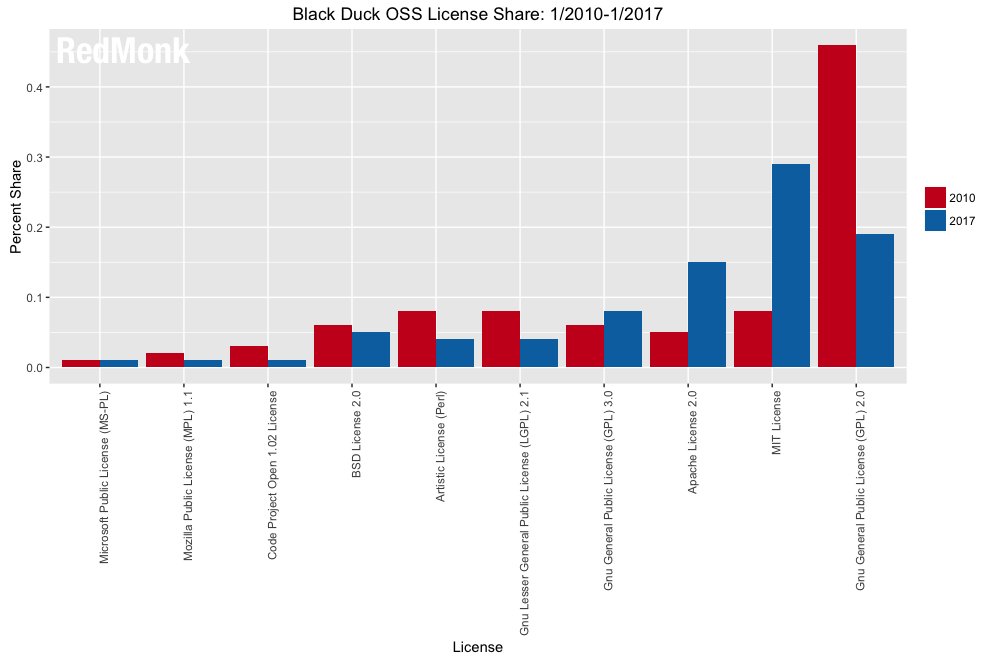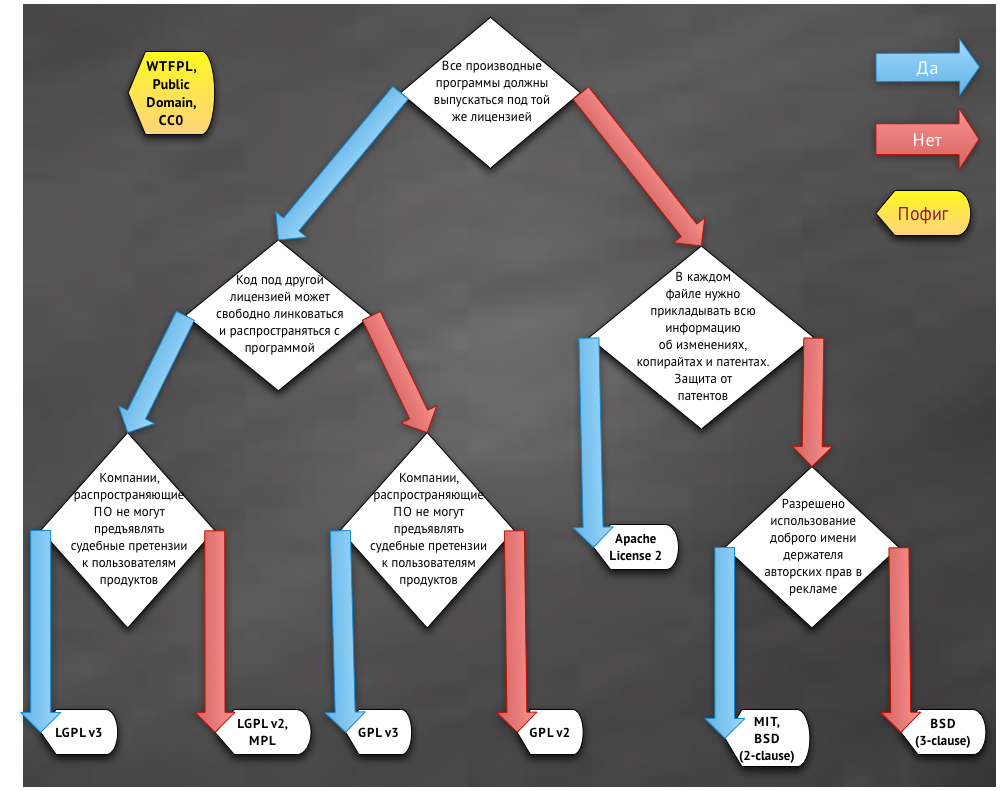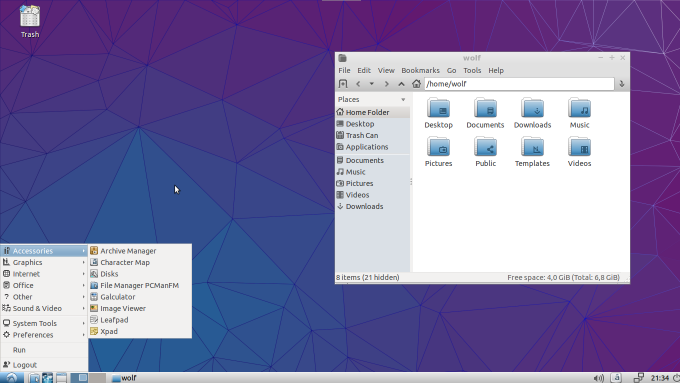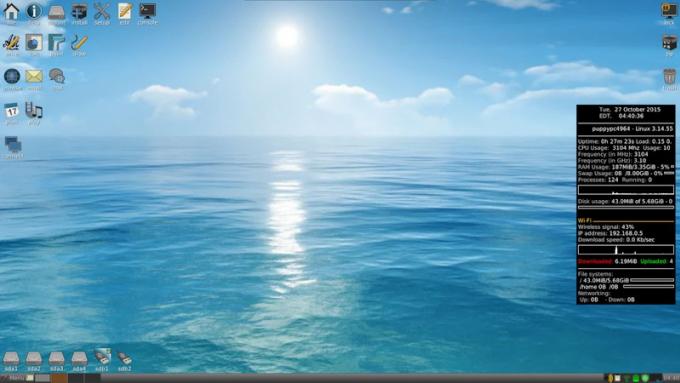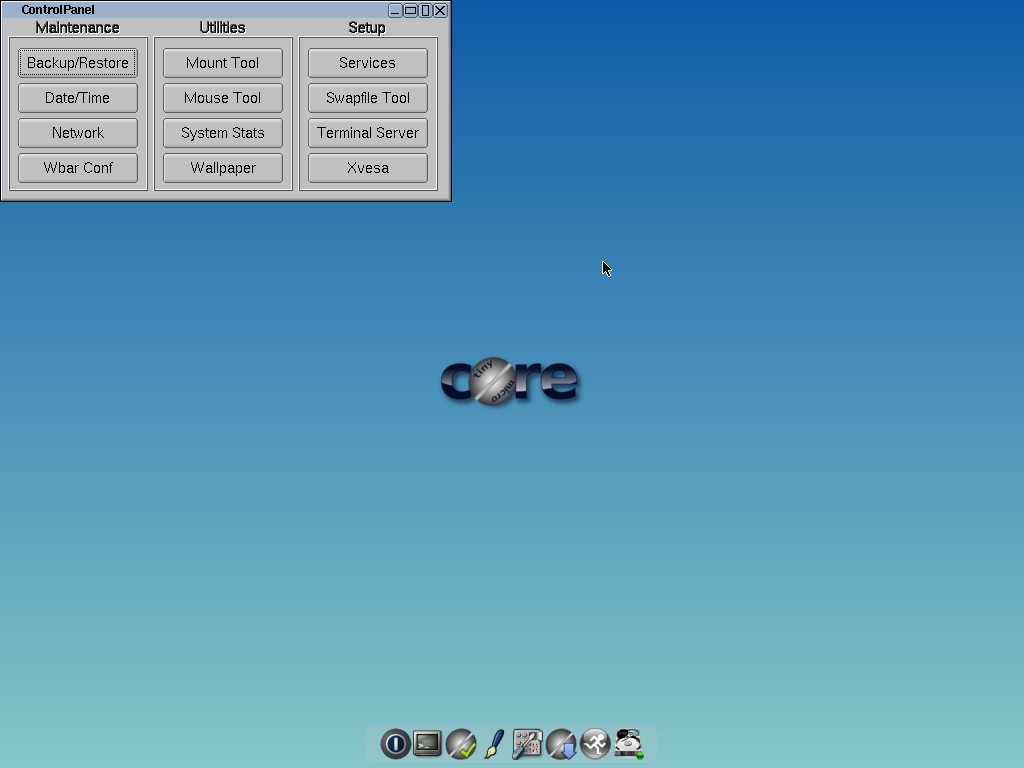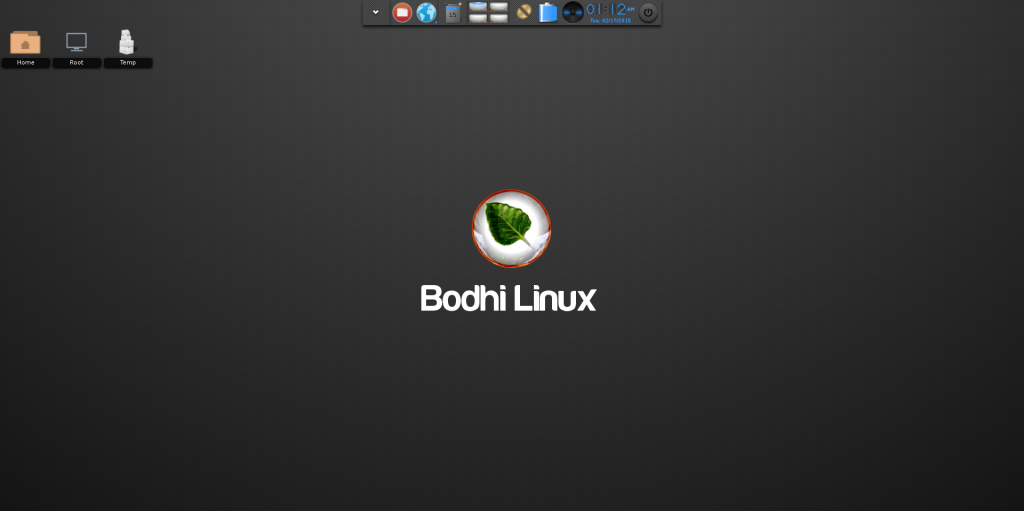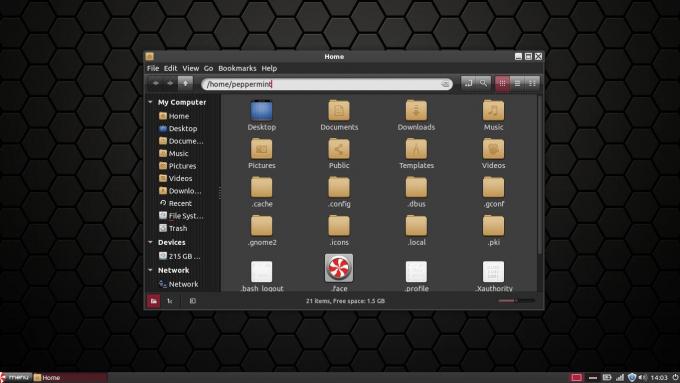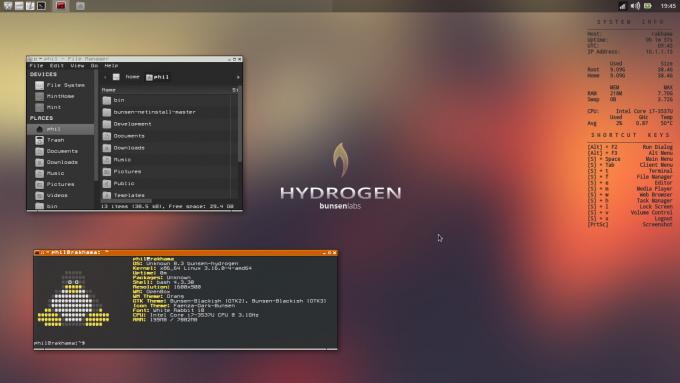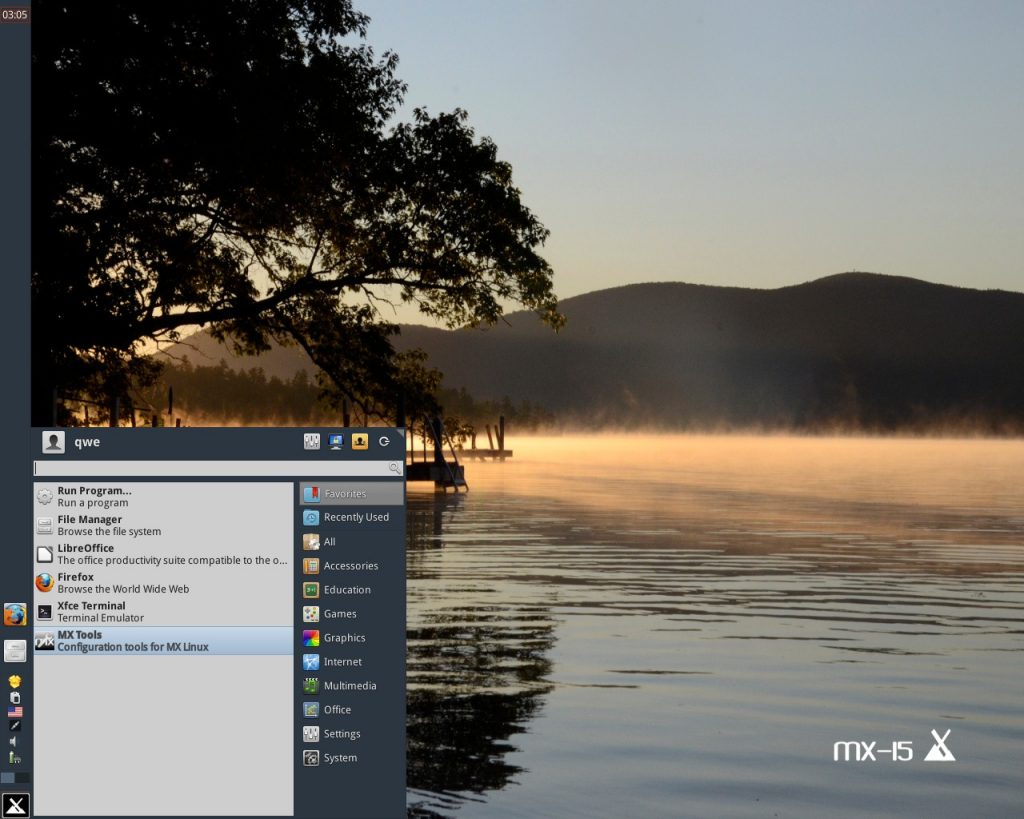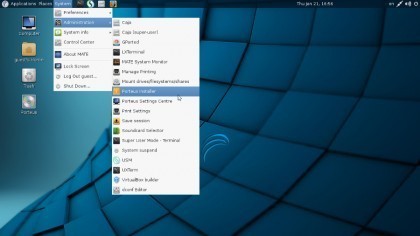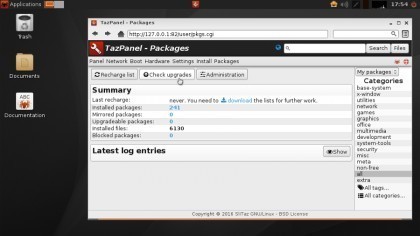Этот список мог стать слишком долгим, поэтому мы не добавляем сюда программы, которые уже имеются в стандартной поставке Ubuntu, такие как Firefox, LibreOffice, Thunderbird, Transmission и прочие.
1. E-mail клиент Geary
Geary – это открытый почтовый клиент для компьютеров с большим набором возможностей, понятным мастером настройки и хорошей интеграцией с рабочим столом Unity. Если вы больше знакомы с Gmail, чем, скажем, с Outlook, вы обнаружите, что Geary в использовании проще, чем Thunderbird, стандартное для Ubuntu приложение для работы с почтой.
Установить Geary через Ubuntu Software
Другие альтернативы: WMail (Electron); Evolution; Claws Mail.
2. Браузер Google Chrome
Веб-браузер Mozilla Firefox уже установлен на каждой операционной системе Ubuntu и делает свою работу достаточно хорошо. Но если вы Google-пользователь или использовали Chrome, вам будет приятно узнать, что вы можете продолжать им пользоваться в Ubuntu.
Вместе со встроенным (и всегда последней версией) Flash Player для Linux вы также можете войти с помощью своего аккаунта Google и синхронизировать закладки, расширения и приложения между Linux и другими операционными системами, которые вы используете.
Загрузить Google Chrome для Linux
Другие альтернативы: Vivaldi (Chromium) ; GNOME Web (GTK); QupZilla (Qt).
3. Редактор фотографий GIMP
GIMP – это свободная и открытая альтернатива Photoshop. Хотя в ней нет некоторых возможностей от Adobe, GIMP более чем хорошо поддерживает его стандартные возможности и даже иногда побеждает его!
Если вы хотите быстро улучшить аватар-селфи, создать мем, чтобы поделиться им в сети или заняться профессиональной работой, обязательно попробуйте программу GIMP.
Установить GIMP из Ubuntu Software
Альтернативы: Photomatix (платное); Pinta (GTK); Shotwell (GTK).
4. Медиапроигрыватель VLC
VLC – это, возможно, одно из лучших приложений с открытым исходным кодом на планете! Этот медиапроигрыватель может работать с практически любым форматом данных, проигрывать DVD и даже конвертировать видео из одного формата в другой.
Установить VLC из Ubuntu Software
Альтернативы: SMPlayer (Qt).
5. Unity Tweak Tool Utility
Это швейцарский нож для рабочего стола Unity в Ubuntu. Это приложение позволяет полностью настроить окружение рабочего стола под ваши нужды. Хотите ли вы попробовать новую GTK-тему, изменить набор иконок, Настроить поведение меню приложений, горячие углы, уменьшить размер иконок Unity-лаунчера... все это и многое другое вы можете сделать здесь.
От расширенных опций по настройке до наиболее необходимых параметров – если что-то можно настроить, велики шансы, что это можно сделать именно в Unity Tweak Tool!
Кликните для установки Unity Tweak из Ubuntu Software
6. Caffeine Lock Screen Inhibitor

Это приложение незаменимо для меня. Мой пароль длиной в небольшую новеллу, и каждый раз, когда я удаляюсь от компьютера более чем на несколько минут, появляется экран блокировки Ubuntu.
Но иногда он появляется во время чтения длинной статьи или просмотра Youtube-видео. В таких ситуациях я не хочу, чтобы экран блокировки прерывал меня, поэтому я использую Caffeine.
Caffeine предлагает быстро приглушить (заблокировать) скринсейвер или экран блокировки. Просто включите его тогда, когда хотите, и выключите, когда он не будет вам нужен!
Установить Caffeine из Ubuntu Software
7. Видеоредактор KdenLive
Вам нужно обрезать видео перед его загрузкой на Youtube? Хотите поработать над длинным видеоподкастом с переходами и классными эффектами? Тогда вы точно захотите использовать Kdenlive.
Kdenlive – это нелинейный видео редактор, который достаточно прост и при этом надёжен в использовании (другие видеоредакторы для Linux могут легко падать).
Кликните для установки Kdenlive из Ubuntu Software
Альтернативы: Flowblade; Shotcut; Lightworks.
8. Облачное хранилище Dropbox

Dropbox предоставляет официальный Linux-клиент, который отлично интегрируется с рабочим столом Ubuntu, позволяя вам эффективно синхронизировать выбранные файлы через их сервис.
Не используете Dropbox? Вы можете использовать Google Drive на Ubuntu из коробки на Ubuntu 16.04 LTS и выше.
9. Клиент мгновенных сообщений Franz
Дни мультипротокольных мессенджеров сочтены, и теперь флаг перешёл к в основном проприетарным сервисам, выросшим из мобильных приложений.
Хотите переписываться через WhatsApp, Facebook Messenger, Telegram или другой известный сервис на Ubuntu без использования браузера? Franz.
Franz позволяет вам подключаться к большому количеству сервисов, немного интегрируясь с окружением рабочего стола.
10. Приложение для записи образов на USB-носители Etcher
Если вы часто пробуете новые дистрибутивы Linux, вы можете понять важность наличия надёжного и простого в использовании приложения для записи образов на носители – и Etcher делает именно это.
Это полностью открытое приложение разработано командной resin.io. Его простой интерфейс позволяет вам легко записать ISO или IMG-файл на USB или SD-карту.
Вы можете загрузить последнюю Linux-сборку приложения с официального веб-сайта Etcher:
11. Текстовый редактор Atom
Несмотря на большой выбор текстовых редакторов для Linux, Atom от Github является, возможно, одним из более популярных.
Являясь открытым текстовым редактором, Atom позволяет вам настраивать практически каждую свою возможность вручную или с помощью установки пакетов, плагинов и тем, созданных другими пользователями Atom.
Вы можете загрузить последнюю версию Atom со страницы проекта на Github:
Релизы текстового редактора Atom
12. Steam
Если вы собираетесь играть на вашей Linux-машине, вам обязательно стоит установить Steam, крайне популярную платформу распространения игр.
Около трех тысяч игр из этой платформы доступны на Linux, включая такие известные заголовки, как Tomb Raider, Deus Ex: Mankind Divided и Total War: WARHAMMER. Также здесь также присутствует большое количество инди-игр, ретро-игр, а также независимых игр, которые стоит попробовать.
13. Инструмент получения информации о системе NeoFetch
Если вам необходимо узнать, каким оконным менеджером, GTK-темой, окружением рабочего стола, версией ядра и bash вы пользуетесь, вы могли бы сделать с помощью большого количества кликов, или же вы могли запустить одну команду под названием neofetch.
Для начала вам нужно установить приложение перед тем, как вы сможете его запустить, и вам нужно лишь загрузить последнюю версию со страницы проекта на Github. Если вы хотите использовать PPA-репозиторий, таковой существует. Вы можете добавить его в свою систему и всегда иметь последнюю версию приложения.
14. Твитер-клиент Corebird
Corebird – это Twiiter-клиент для Linux, который поддерживает работу с несколькими аккаунтами, оповещения на рабочем столе, поддержку большинства возможностей Twitter, включая ретвиты с цитированием, личные сообщения и прочее, а также обладает простым в использовании и понятным интерфейсом.
В него также встроены некоторые инновационные возможности, например, возможность быстро вводить часто используемые фразы, автоматически сохранять твиты, набираемые в поле их создания, а также возможность приглушать сообщения от выбранных аккаунтов или сообщения, содержащие особые слова
Кликните для установки Corebird из Ubuntu Software
Альтернативы: Anatine (Electron); Choqok (Qt); TweetDeck (web).
15. Ubuntu Cleaner – инструмент ускорения системы
Хотя обычно в качестве инструмента «чистки» системы рекомендуется утилита BleachBit, Ubuntu Cleaner является более дружелюбным к пользователю (и, возможно, более безопасным) инструментом.
Ubuntu Cleaner – это форк соответствующей секции заброшенного приложения Ubuntu Tweak. Используя это приложение, вы сможете легко освободить пространство в Ubuntu. Вы можете удалить ненужные пакеты, очистить конфигурации удаленных приложений, а также почистить кеши веб-браузера и apt.
16. RSS-читалка FeedReader
Я слежу за многим приложениями, веб-сайтами и разрабатываемыми проектами двумя способами: по почте (через списки рассылки) и через RSS-фиды (через Feedly). Если вы используете второй способ, возможно, вам захочется попробовать приложение FeedReader.
FeedReader – это GTK-приложение для чтения RSS-фидов на компьютерах под управлением Linux. В нём есть некоторые баги, оно еще не до конца отполировано, но это лучше, чем использовать Feedly в браузере.
FeedReader доступен для установки только на Ubuntu 16.04 LTS из своего стабильного PPA-репозитория.
17. Оповещения о погоде с помощью Weather Indicator
Важно быть в курсе погодных условий на улице – это часть ежедневной рутины. Для этого существуют такие приложения, как Weather Indicator. Этот апплет может легко информировать вас о текущей погоде и, после нажатия на него, рассказать вам больше о том, что должно произойти в ближайшем будущем.
Существует достаточно большое количество таких индикаторов, о многих из которых мы рассказывали вам на этом сайте.
18. Инструмент для снятия скриншотов Shutter
Вы можете использовать Shutter для создания скриншотов целого рабочего стола, приложений и для их аннотации текстом, стрелками и иконками. Shutter позволяет вам не только снимать скриншоты, но и автоматически загружать их на интернет-сервисы, такие как Imgur.
Установить Shutter из Ubuntu Software
19. Unity Folders

Unity Folders – это приложение, функционал которого понятен еще по названию – оно позволяет вам создавать кликабельные папки на лаунчере Unity. Если вы хотите организовать наиболее часто используемые приложения по типу (игры, офис, социальные сети и прочее) без необходимости открывать Unity Dash, оно может вам помочь. Вы можете настраивать иконки папок (или автоматически генерировать их на основе содержащихся в папке приложений), в то время как существующие папки можно редактировать, перемещать, переименовывать и изменять другими способами.
Открыть веб-сайт Unity Folders
20. Музыкальный проигрыватель Clementine
Clementine – это всего лишь один из множества доступных для Ubuntu музыкальных проигрывателей. Мы рассказывали о них в одной из недавних статей.
Установить Clementine через Ubuntu Software
21. Go For It – менеджер задач
Ubuntu больше не поставляется с достойным заметочным приложением (когда-то в состав операционной системы входил Tomboy, но это приложение не сочетается со словом «достойный»), но без такого приложения достаточно сложно организовать свою работу.
Go For It! – это очень простое приложение. Оно не стремится помочь вам организовать свою диссертацию, но просто хочет напомнить вам, что пора бы начать над ней работать!
Встроенная возможность оповещений и поддержка загрузки своего todo.txt-файла позволяет вам синхронизировать ваш список дел между приложениями и устройства и делает это приложение еще более привлекательным для пользователей.
Установить приложение Go For It на Ubuntu
Другие приложения, которые вам стоит попробовать
Peek – это отличное приложение для записи GIF-анимации с экрана. GNOME-Twitch – это отличный клиент для twitch.tv на Linux; Wundertux – основанный на electron клиент Wunderlist для Linux; и Rambox, похожий на упомянутый в списке выше Franz – открытое приложение для общения в различных мессенджерах.
myubuntu.ru