Активистам движения open-source в Болгарии, несмотря на сильное противодействие отдельных чиновников, удалось добиться принятия поправок в законодательство, согласно которым отныне подрядчики госзаказов обязаны публиковать в открытом доступе исходные коды всех программ, разработанных за бюджетные средства.
Проект ONLYOFFICE, в рамках которого развивается работающий в облаке набор офисных приложений, поддерживающий организацию совместной работы, опубликовал новую версию серверного решения - ONLYOFFICE Document Editors 4.0. Исходные тексты серверной и клиентской частей проекта распространяются под лицензией AGPLv3. В системе имеется поддержка популярных форматов докуменов, презентаций и электронных таблиц: DOC, DOCX, ODT, XLS, XLSX, PPT, PPTX, RTF, TXT, PDF, HTML, EPUB, XPS, DjVu , ODS, CSV, ODP;
Сделать это несложно, просмотрите короткую инструкцию и попробуйте сделать то же самое
В апреле этого года специалисты научились запускать и десктопные приложения Ubuntu с графическим интерфейсом в среде Windows 10. Пользователь Reddit с ником w2qw нашел способ установить VIM и Firefox. Сейчас пользователь Github с ником Guerra24 смог запустить в среде Windows оболочку рабочего стола Ubunu Unity.
Для успешного запуска требуется выполнить несколько шагов. Дело в том, что X-серверы вроде vcxsrv или Xming в среде Windows 10 работают без особых проблем. Но большинству приложений для работы необходим сервис dbus, который по умолчанию не работает. Из-за этого десктопные приложения вроде Firefox или virt-manager, запущенные в подсистеме Linux, «падают» уже при запуске или через короткое время после запуска. Напрямую не работает и Unity — оболочке тоже требуется dbus.
Юзеру ShaRose с Reddit удалось «завести» dbus. Изначально ему (или ей) захотелось попробовать установить virt-manager, чтобы получить возможность администрировать qemu-сервера в среде Windows без необходимости работы с виртуальной машины. И сервер dbus, который требуется для работы virt-manager, удалось «завести».
Для установки нужна «чистая» Windows 10 с интегрированным инструментарием Ubuntu. Если все это уже имеется, необходимо выполнить всего три шага:
1. Устанавливаем X-сервер. И vcxsrv, и Xming работают нормально.
2. Добавляем DISPLAY=:0.0 к bashrc: Это можно сделать следующим образом:
echo «export DISPLAY=:0.0» >> ~/.bashrc
После проверки оказывается, что десктопные программы, требующие «иксы» для работы, функционируют нормально.
3. Теперь чиним dbus. Проблема с dbus в том, что для работы здесь требуются unix-сокеты, которые bash для Windows пока не поддерживает. Поэтому все, что нужно — «объяснить» dbus, как работать с tcp.
Сделать этого довольно просто. В /etc/dbus-1/session.conf заменяем unix:tmpdir=/tmp строкой tcp:host=localhost,port=0. Вот и все.
Для этого выполняем такую команду:
sudo sed -i 's/.*/tcp:host=localhost,port=0/' /etc/dbus-1/session.conf
Firefox и virt-manager работают отлично. Chrome, к сожалению нет. Но самое главное — теперь можно приступить к установке Unity в WSL.
Сразу Unity работать не будет, необходимо установить ccsm (CompizConfig Settings Manager), а затем запустить VcXsrv, используя XLaunch (сейчас это единственный X сервер, работающий с Unity). После запуска в появившемся окне заменяем номер дисплея на 0. Все остальные установки оставляем по умолчанию.
Теперь запускаем ccsm, где активируем плагин Unity. При выводе меню пользователь увидит несколько опций, нужно выбрать Copy to Texture plugin. После этого в нижней части настроек Window Management активируем все плагины кроме одного — Grid. Этот плагин должен быть неактивен.
Теперь выходим из ccsm, а в bash запускаем compiz. Будут показаны несколько сообщений об ошибках, но Unity должна загрузиться нормально.
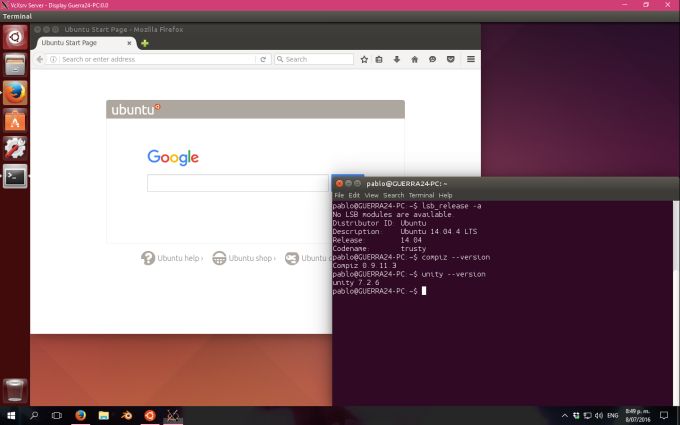
Это еще Windows или уже Ubuntu?
В этой среде можно будет запускать только программы, иконки которых есть на панели. Запустить командную строку в Unity нельзя, поэтому снова открываем bash в Windows, повторяем операцию с дисплеем и запускаем gnome-terminal. Теперь появляется иконка командной строки, и ее можно использовать.
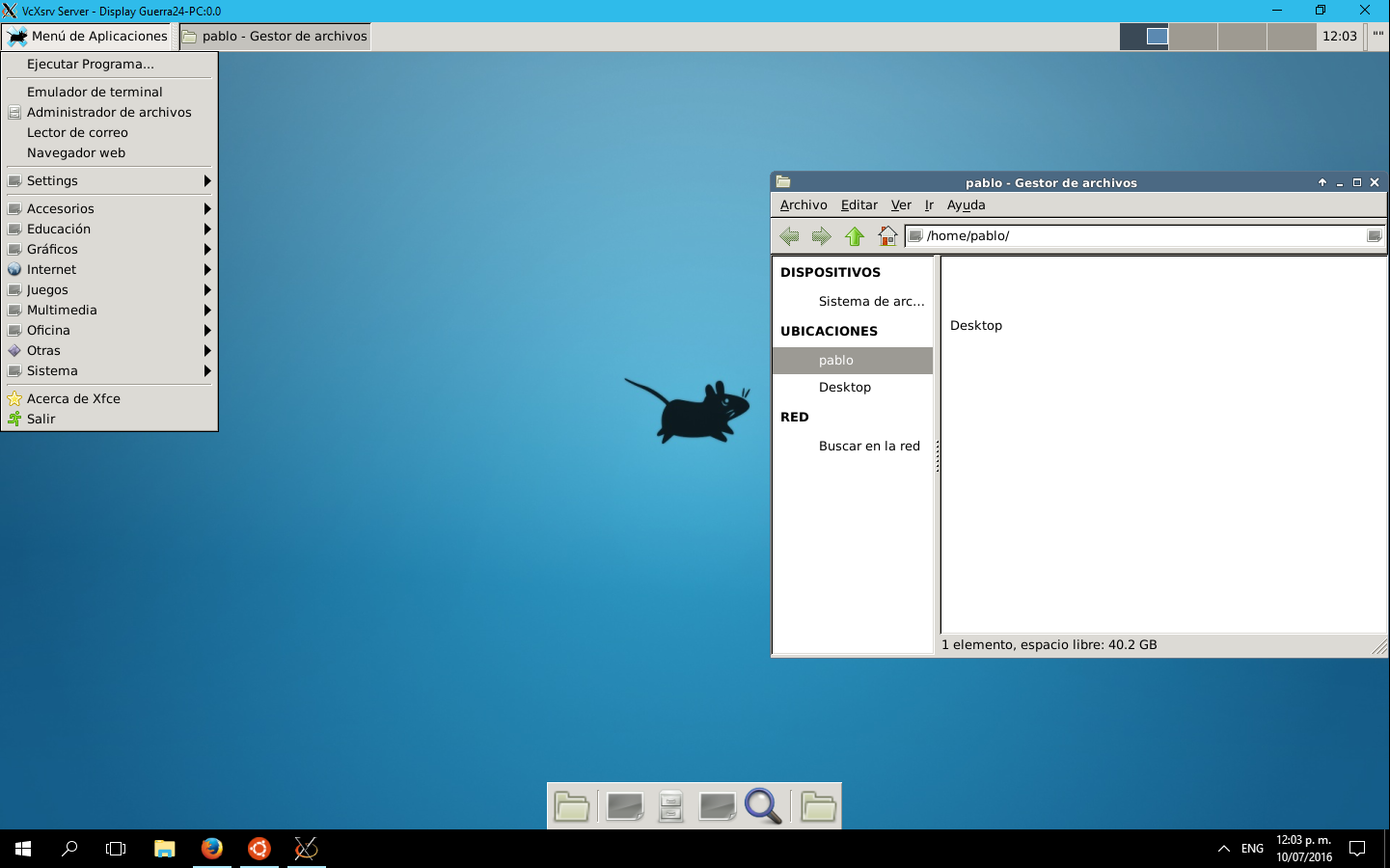
Кроме Unity можно запустить и xfce4. В этом случае требуется выполнить только первый этап по «ремонту» dbus, второй этап относится только к Unity, здесь он не нужен. После того, как в среде Windows начинает нормально работать dbus, можно запустить xfce4, хотя работает оболочка не слишком стабильно.
Пользователи экспериментальной прослойки WSL ("Windows Subsystem for Linux"), намеченной для включения в основной состав Windows 10 в августовском обновлении, обнаружили, что её возможности значительно шире заявленных функций. Напомним, что прослойка WSL обеспечивает трансляцию системных вызовов Linux в системные вызовы Windows и позиционируется как средства для запуска консольных приложений Linux в Windows. Энтузиасты выяснили, что возможностей WSL уже вполне достаточно для запуска графических приложений, оконных менеджеров и целых рабочих столов.
Фонд Свободного ПО объявил о присвоении сертификата "Respect Your Freedom" 3D-принтеру LulzBot TAZ 6. Сертификат подтверждает соответствие устройства требованиям обеспечения приватности и свободы пользователей и даёт право использовать специальный логотип в связанных с продуктом материалах, подчёркивающий предоставление пользователю полного контроля над устройством.
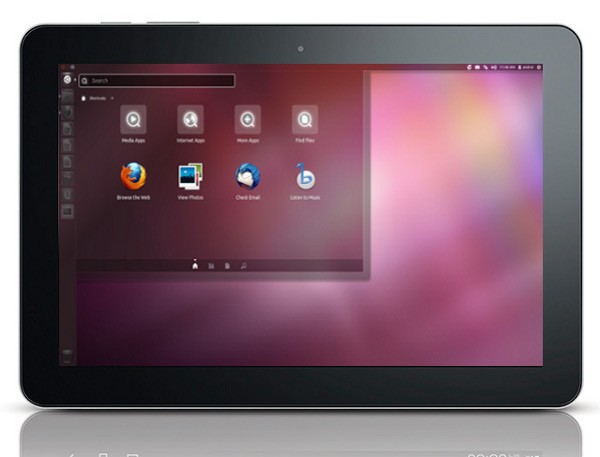 В этой статье я покажу вам на своём опыте, что GNU/Linux и графические оболочки для него уже дозрели до уровня планшетов и вовсе не нужно бояться покупать трансформер\планшет только из-за того, что вы приверженный линуксоид. Здесь описывается сравнение и выбор оптимальной среды рабочего стола (далее DE) для планшета или трансформера, её установка и доработка для сенсорного управления.
В этой статье я покажу вам на своём опыте, что GNU/Linux и графические оболочки для него уже дозрели до уровня планшетов и вовсе не нужно бояться покупать трансформер\планшет только из-за того, что вы приверженный линуксоид. Здесь описывается сравнение и выбор оптимальной среды рабочего стола (далее DE) для планшета или трансформера, её установка и доработка для сенсорного управления.
Небольшая предыстория
Являясь обладателем небольшого (по современным меркам) телефона, 7" планшета и ноутбука, пришла мысль о замене устройств. После некоторого раздумия пришёл к выводам:
- хочется большой (5.5-6") телефон, чтобы можно было удобно смотреть фильмы и серфить в интернете;
- тогда в маленьком планшете нет смысла, т. к. телефон его полностью заменит, и при этом будет помещаться в карман;
- для 10" планшета уже нужна сумка, так почему бы тогда не взять что-нибудь побольше?
- хотелось бы соединить большой планшет и ноутбук в одно устройство.
Вывод был один: трансформер – идеальный вариант.
Далее предстоял выбор трансформера: хотелось бы не просто планшет с подключаемой по Bluetooth клавиатурой, а полноценный мощный ноутбук с отсоединяемым экраном и дополнительными портами в док-станции. Мой долгий выбор пал на одну из моделей HP. О нём я рассказывать не буду, т. к. статья не про это (да и вообще получится реклама). Скажу лишь, что мне очень понравилась концепция модульности: у вас в руках мощный и лёгкий (900г) планшет, который при подключении в док-станцию приобретает настоящую клавиатуру, дополнительный жёсткий диск и становится ноутбуком, который может проработать 12 часов от 2х батарей. Паралельно со мной моей девушке понадобился ноутбук по учёбе, она хотела маленький и лёгкий, с flip форм-фактором (петли могут поворачиваться на 360°, откидывая клавиатуру за крышку и превращая ноутбук в планшет). Её выбор остановился на модели производства Dell.
Итак, у меня оказались на руках 2 устройства одного назначения, но абсолютно разного исполнения. На HP изначально была Windows 8, на Dell — 8.1. Обе системы были удалены после проверки работоспособности в магазине.
Выбор дистрибутива и DE
Всё должно быть предназначено для управления тачем, интерфейс должен быть единым и для ноутбука, и для планшета — такие концепции я поставил перед собой. Начитавшись в интернете про поддержку тачскрина разными DE, решил поставить Ubuntu из-за жестов. Жесты оказались действительно удобными, скролл пальцем есть, также для тача очень удобна широкая панель Unity (удобно листать и открывать приложения). На этом удобства закончились. Мелкие кнопки закрытия и сворачивания окна (развернуть можно жестом), невозможность пролистывания главного меню, неудобное скрытие панели (в портретной ориентации она занимает много места, а раскрыть её можно только жестом четыремя пальцами). Это меня не устраивало, к тому же я недолюбливаю Ubuntu. Поскольку Ubuntu c Unity я отбросил, а остальные известные DE с хоть какой-то поддержкой жестов можно поставить почти любой дистрибутив, был выбран ArchLinux из-за прошлого опыта (он стоит на всех моих устройствах).
Были установлены KDE4, XFCE и Gnome 3.
Тачскрин работал во всех DE из коробки, т. к. им управляет X-сервер (драйвер xf86-input-evdev устанавливается вместе с Xorg как зависимость в ArchLinux)
KDE:
плюсы:
- удобный плазмоид клавиатуры (при нажатии выдвигается снизу, не перекрывая экран)
- огромная возможность настройки и расширения, вплоть до увеличения кнопок в заколовке окна и их перемещения (для тачскрина очень полезно)
минусы:
- нет никакой поддержки тача, скролл пальцем не работает, хорошо хоть приложения перетаскиваются пальцем, пользоваться невозможно
XFCE:
плюсы:
- минималистичность, для небольших мощностей планшетов – только полезно
минусы:
- прокрутка пальцем не работает;
- отсутствие жестов.
Впрочем, XFCE ругать не за что, так как разработчики позиционируют её как в первую очередь как легковесная система для нетбуков, с чем XFCE справляется отлично.
Gnome 3:
плюсы:
- хоть какая-то экранная клавиатура, которая вылезает только при касании поля ввода (если кликнуть туда мышью клавиатура не раскроется);
- мультитач-жесты, хоть и не такие удобные, как в Unity;
- принцип управление окнами и панели как будто для планшетов и создавались;
- меню приложений в виде крупных иконок, которые можно листать пальцем;
- удобный менеджер сеансов (gdm) с поддержкой тача;
- хорошая расширяемость плагинами;
- все стандартные приложения поддерживают мультитач (например, масштабирование сведением двух пальцев в просмотре изображений).
Минусы:
- абсолютно убогая стандартная клавиатура без поддержки русского языка и без нормальной раскладки;
- другая концепция упорядочения окон (например отсутствие сворачивания при стандартных настройках) требует очень долгого привыкания.
Итак, возьмём за основу Archlinux с Gnome 3 и доработаем его.
Установка
Установку описывать не буду, всё есть по ссылке. Если хотите ускорить установку, сделайте так:
pacstrap /mnt grep sed filesystem shadow pacman screen nano mkinitcpio # ставим основню систему и всё нужное
genfstab -pU /mnt >> /mnt/etc/fstab # генерируем fstab
arch-chroot /mnt # переключаемся на нашу новую систему
screen -dm pacman -S —noconfirm base # запускаем установку остальной системы в фоне. Сюда можете добавить пакеты, которые вам нужны в новой системеДалее делаете всё, что указано в статье на Wiki после пункта «Change root into the new system».
После основной настройки системы установим Gnome 3:
pacman -Sy gnome
systemctl enable gdm
systemctl start gdmНастройка
Начнём, собственно, адаптацию под планшет:
- Включим правый клик по долгому нажатию (с мышью тоже будет работать):
gsettings set org.gnome.desktop.a11y.mouse secondary-click-enabled "true" gsettings set org.gnome.desktop.a11y.mouse secondary-click-time "0.6" - У большинства планшетов есть кнопка Windows (как правило под экраном). Было бы логично при нажатии на неё открывать «обзор», но он и так удобно открывается жестами, поэтому мы повесим на эту кнопку правый клик:
Устанавливаем xdotool и xbindkeys:
pacman -S xdotool xbindkeys
touch ~/.xbindkeysrc xbindkeys -k
echo "\"env DISPLAY=:0 xdotool click 3\" Super_R" > ~/.xbindkeysrc echo "[Desktop Entry] Name=Xbindkeys Exec=xbindkeys Type=Application Terminal=false" > /etc/xdg/autostart/xbindkeys.desktop - Сделаем ползунки яркости и громкости пошире. Для этого скачаем патч и применим его:
curl http://pastebin.com/raw.php?i=F2WJiEUC > /tmp/theme.patch patch /usr/share/gnome-shell/theme/gnome-shell.css < /tmp/theme.patch
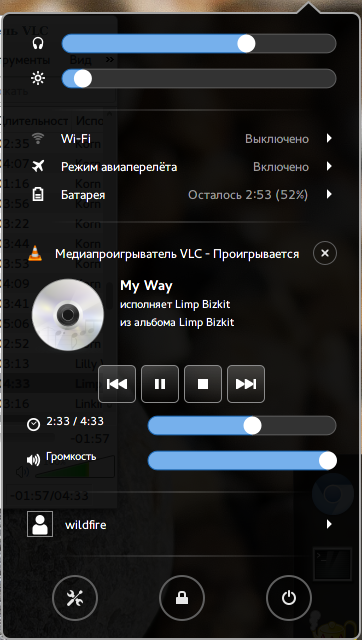
- Если вы уведёте планшет в сон, после пробуждения вы заметите, что тач то собственно не работает. Gnome зачем-то отключает его как устройство ввода в X-сервере. Простое «xinput enable «ELAN Touchscreen»» исправит ситуацию после сна. Давайте сделаем демон systemd, который будет выполнять эту команду сразу после сна:
echo "[Unit] Description=Fix touchscreen after resume After=suspend.target [Service] Type=simple ExecStart=env DISPLAY=:0 xinput enable 'ELAN Touchscreen' [Install] WantedBy=suspend.target" > /usr/lib/systemd/system/touchscreen-fix.service systemctl enable touchscreen-fix - Автоповорот… Не думал, что всё будет так легко. Драйвер для акселеометра на обоих ноутбуках не потребовался, lsusb опознавал его как «0483:91d1 STMicroelectronics». Был быстро написан скрипт на python для автоповотора. Нужно поставить python2 и прописать скрипт в автозагрузку:
pacman -S python2 xorg-xrandr curl http://pastebin.com/raw.php?i=nnecb7iA > /usr/bin/autorotate chmod +x /usr/bin/autorotate echo "[Desktop Entry] Name=Autorotate Exec=python2 /usr/bin/autorotate Type=Application Terminal=false" > /etc/xdg/autostart/autorotate.desktop - Отключим автопоказ стандартной экранной клавиатуры:
sed -i 's/^Exec/#Exec/g' /usr/share/dbus-1/services/org.gnome.Caribou.Daemon.service /usr/share/dbus-1/services/org.gnome.Caribou.Antler.service - Установим и настроим Onboard (отличная экранная клавиатура для планшета):
pacman -S onboard gsettings set org.onboard.auto-show enabled "true" # автопоказ клавиатуры при касании в поле ввода gsettings set org.onboard.keyboard touch-feedback-enabled "true" # увеличение кнопок при нажатии gsettings set org.onboard.window docking-enabled "true" # прикрепить клавиатуру к низу экрана gsettings set org.onboard.window enable-inactive-transparency "true" # увеличение прозрачности при простое gsettings set org.onboard.window force-to-top "true" # всегда на переднем плане gsettings set org.onboard.window inactive-transparency "60.0" # прозрачность при простое gsettings set org.onboard.window transparency "20.0" # общая прозрачность gsettings set org.onboard.window transparent-background "true" # прозрачный фон gsettings set org.onboard.window window-decoration "false" # отключить заголовок окна (где кнопки закрыть, свернуть, etc.) gsettings set org.onboard layout "/usr/share/onboard/layouts/Compact.onboard" # раскладка gsettings set org.onboard show-status-icon "true" # показывать иконку панели уведомлений gsettings set org.onboard start-minimized "true" # запускать скрытой echo "[Desktop Entry] Name=Onboard-autostart Exec=onboard Type=Application Terminal=false" > /etc/xdg/autostart/onboard.desktop
gsettings set org.onboard.auto-show enabled "false" - При использовании без клавиатуры меню выбора ОС в Grub можно скрыть. Для этого поставим пакет из AUR:
curl -O https://aur.archlinux.org/packages/gr/grub-holdshift/grub-holdshift.tar.gz tar -xf grub-holdshift.tar.gz cd grub-holdshift makepkg -si grub-mkconfig -o /boot/grub/grub.cfg - Если в вашем планшете SSD, советую также прочитать эту статью
- Ещё большую функциональность жестов (например, разворачивание окна на весь экран свайпом тремя пальцами вверх, сворачивание свайпом вниз) сможет дать touchegg. Однако стандартных мультитач-жестов в Gnome достаточно.
Теперь система готова для использования только тачскрином. Всё удобно, а главное, отлично адаптировано под формат планшета, при этом во время работы в режиме планшет+док-станция, отличий от обычного Gnome 3 вы почти не заметите.
Вывод
Если вы приверженный линуксоид, и вы не покупаете планшет\трансформер только из-за того, что придётся отказаться от Linux — ничего подобного. Работать гораздо удобнее чем в Windows из-за, хотя бы, поддержки жестов в Gnome 3.
После обновления 3.16 в Gnome изменили дизайн трея, теперь это не панель, выдвигающаяся снизу экрана
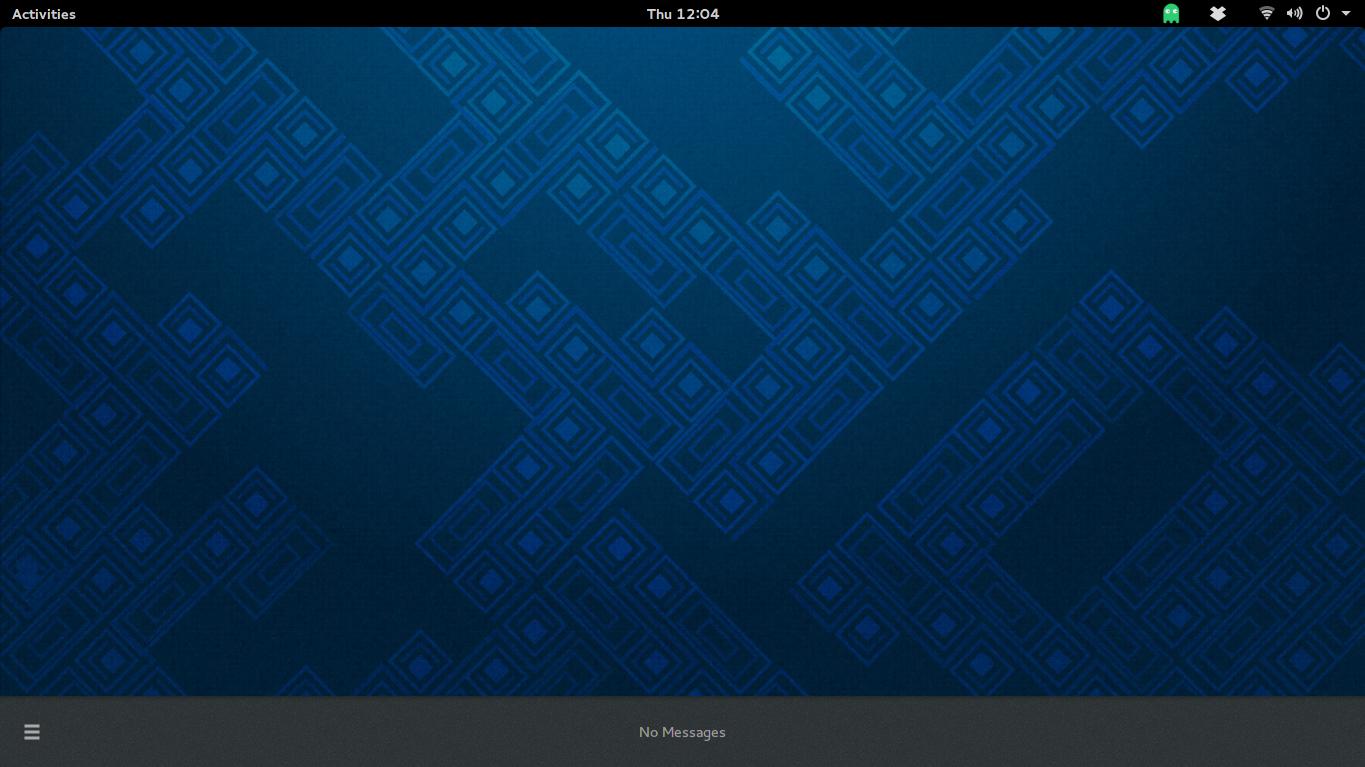 (как же это было удобно на тачскрине), а маленькая панелька снизу слева, которая содержит только иконки
(как же это было удобно на тачскрине), а маленькая панелька снизу слева, которая содержит только иконки  . Кстати, ей ещё и невозможно пользоваться на планшете (баг я зарепортил уже давно).
. Кстати, ей ещё и невозможно пользоваться на планшете (баг я зарепортил уже давно).
В итоге пользоваться клавиатурой стало трудно, иногда даже включал «плавающий значок при свёрнутом Onboard» в настройках. Это решается расширением, которое позволяет открыть клавиатуру свайпом вверх с нижнего края экрана.
Также пункт 6 утратил актуальность, теперь это также решается расширением. Если вы таки предпочитаете стоковую клавиатуру и вам не нравится, что она накладывается сверху на окна, можете воспользоваться этим.
Также можно немного облегчить жизнь в портретном режиме (при 1366x768 туда не влазит большинство заголовков окон), поставив это и вот это.
Сегодня слово «виртуализация» у всех на слуху, а технологии виртуализации становятся одним из основных компонентов ИТ-инфраструктуры организаций. Кстати, сегодня вышел наш пост, в котором мы поделились своим опытом создания провайдера виртуальной инфраструктуры на примере 1cloud.
Мы решили продолжить работу с этой темой и составить подборку инструментов, на которые стоит обратить внимание всем, кто имеет отношение к виртуальной инфраструктуре. Далее будет приведена лишь малая часть существующих инструментов, расположенных в случайном порядке.
Управление виртуализацией
- Migrate: инструмент для миграции в виртуальную среду
- OpenFiler: создание сетевого файлового хранилища с управлением через веб-интерфейс
- StarWind Virtual SAN: виртуализированное хранилище, ориентированное на работу с гипервизорами
- vCenter Converter: позволяет конвертировать физическую машину под Windows и Linux в виртуальную
- RV Tools: приложение, использующее ВИ SDK для отображения информации о виртуальных машинах и ESX-хостах
- Citrix Essentials: управление хост-серверами XenServer и Hyper-V для обеспечения виртуализации корпоративного уровня
- Veeam Backup and Replication: восстановление виртуализированных приложений и данных платформ vSphere и Hyper-V
- vSphere Mobile Watchlist: позволяет мониторить виртуальную инфраструктуру удаленно с помощью смартфона
- ESX Deployment Appliance: упрощает развертку ESX-серверов
- Ganeti: система управления кластером виртуализации от компании Google
- oVirt: платформа виртуализации с простым веб-интерфейсом
- Packer: инструмент для сборки образов
- Xen: монитор виртуальных машин или гипервизор с поддержкой паравиртуализации для процессоров архитектуры x86
- CloudStack: позволяет автоматизировать развертывание, настройку и поддержание виртуальной инфраструктуры
- Vagrant: консольная утилита для создания и конфигурирования виртуальной среды разработки
- VirtualBox: легкий и надежный инструмент виртуализации
- FusionSphere: платформа виртуализации от Huawei
KVM
- KVM: решение по виртуализации в среде Linux для процессоров архитектуры x86
- Mist.io: комплексное решение, помогающее управлять гибридной инфраструктурой
- nbsvm: создание, работа и взаимодействие с ВМ с помощью простых цепочечных команд
- Witsbits: сервис, упрощающий развертку виртуальных машин на физических серверах
- UVMM: интуитивно понятное управление виртуальными машинами на базе Xen и KVM
- libvirt: кроссплатформенная библиотека для управления виртуализацией
- cloonix: настройка параметров виртуальной сети
- Archipel: push-уведомления с использованием XMPP
- kimchi: инструмент управления для KVM на базе HTML5
- SolusVM: одна из самых популярных контрольных панелей для коммерческого использования
- Virtual Machine Manager: предоставляет интерфейс для управления виртуальными машинами с помощью libvirt
- vmmaestro: небольшой shell-скрипт, способный запускать и останавливать виртуальные машины на базе KVM
- kvm-wrapper: набор shell-скриптов, упрощающих управление виртуальными машинами на базе KVM
Безопасность виртуальных сред
- VMware vShield Edge: продукт для комплексной защиты периметра дата-центра
- VMware Compliance Checker Tool: проверки на соответствие требованиям безопасности (FISMA, PCI/DSS и др.)
- Catbird Secure: решение по безопасности для физических и виртуальных инфраструктур
- HyTrust: средство защиты соединений пользователей в виртуальной инфраструктуре
- Trend Micro: платформа для защиты физических, виртуальных и облачных серверов
Группа энтузиастов рассказала о своём опыте создания базовой станции (BTS) для развёртывания собственной сети GSM, используя недорогой программно определяемый передатчик BladeRF x40, две внешние антенны SMA и плату Raspberry Pi 3.
Холдинг Вертолеты России, объединяющий все российские вертолётостроительные заводы, объявил о миграции применяемых на предприятиях Windows-решений на операционную систему Astra Linux. Переход планируется совершить до конца 2018 года
Дисклеймер
Внимание, очень много букв! Предлагаю запастись попкорном и выделить время для данного мероприятия.
Пост предназначен в первую очередь для тех, кто занимается разработкой, но так же очень сильно поможет тем, кто пытался перейти на linux, но из-за каких бы то ни было непонятных вещей и трудностей плюнул и сказал: «Да ну нафиг этот линукс, еще возиться с ним буду».
В статье рассматривается установка Ubuntu 16.04 и настройка оной исключительно для работы.
Предыстория
Ранее уже были предприняты попытки перекатиться на linux, но из-за своей чрезмерной привязанности к продукту компании Microsoft, миграция в который раз откладывалась в «долгий ящик».
Так же меня всегда останавливало большое количество вопросов, на которые я не смог найти ответы, проблемы, ошибки и.т.д.
Но после того, как я заинтересовался и начал изучение Node.js, один товарищ меня все же подбил на переезд под предлогом того, что работать в linux будет удобнее. И вот, после нескольких неудачных попыток установки и некоторого времени использования Ubuntu в качестве основной ОС, я удалили драгоценную винду и навсегда забыл о ней. Ничуть об этом не жалею.
Приступаем к установке
Первое что нам надо сделать — записать загрузочную флешку или диск. Дистрибутив Ubuntu 16.04 весит всего 1.4 гб, поэтому лучше всего нам подойдет флешка. Скачиваем программу Unetbootin -> unetbootin.github.io.

Тут все довольно просто. Ставим «Образ диска», выбираем .iso файл, который мы скачали, выбираем носитель и нажимаем ОК. Запись не заставит себя долго ждать.
Перезагружаем систему и выбираем способ загрузки -> через USB. Но тут кого-то может подстерегать проблема, заключается она в том, что в обычном режиме загрузка не произойдет.
Чтобы все же завести флешку, пробуем загрузится с нее в UEFI режиме. Но позже, нас спросят, хотим ли мы продолжить установку в UEFI режиме. В случае если ваше решение перейти на linux является окончательным, то можете ответить утвердительно. Если же у вас есть необходимость загружаться в других ОС, то нажимаем «вернуться» (ума не приложу, почему именно так обозвали эту кнопку). Сама установка не должна вызывать каких-либо трудностей. Выбираем свой язык, и двигаемся дальше. Рекомендую в следующем окне поставить галочки:

В следующем окне выбираем пункт: «Другой вариант».
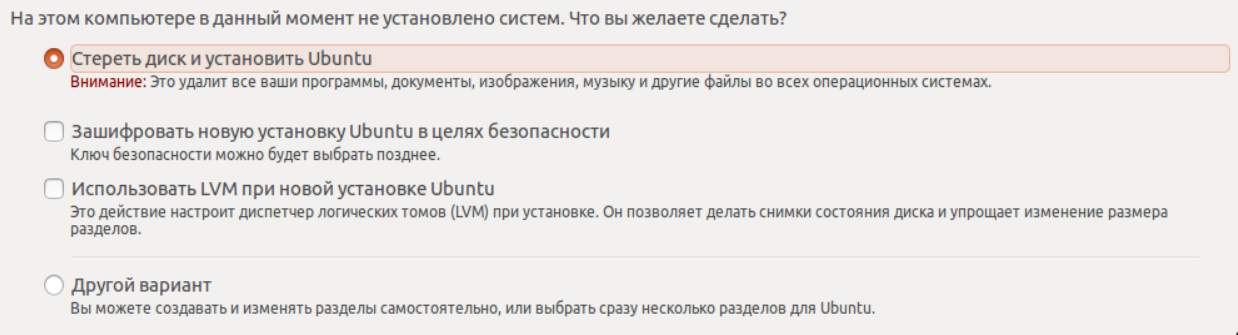
Далее нам нужно разметить диск. Если у вас 2 жестких диска и один из них не используется и на нем нет никаких данных, то просто выбираем его и нажимаем -> «Создать новую таблицу разделов».
У нас появится «свободное место», на него мы так же нажимаем и создаем первый раздел.
Раздел №1:
Размер root раздела может составлять и 4гб, но рекомендую поставить 40-50, чтобы имелся запас.
Тип — первичный
Местоположение — на всех разделах должно стоять «Начало этого пространства»
Использование — Ext4
Точка монтирования — " / "
Раздел №2:
Размер = размеру вашей оперативной памяти
Использование — раздел подкачки
Данный раздел играет роль резервной «оперативной» памяти, хранящейся на нашем жестком диске.
Раздел №3:
Размер = все оставшееся пространство
Тип — логический
точка монтирования — " /home "
Вот собственно и все, нажимаем продолжить, соглашаемся с тем что все файлы на разделах будут уничтожены. Далее — соглашаемся, вводим что просит. Теперь можно сходить попить кофе)
Настройка системы, оформление, подгонка под особенности железа
После установки мы конечно же перезагружаемся в нашу теперешнюю ОС, логинимся. Заходим в параметры системы -> программы и обновления, в первой вкладке выставляем галочки таким образом:

Сразу же выполним некоторые команды:
sudo apt update
sudo apt upgrade
sudo означает выполнение с правами администратора
После первой же команды у вас попросят пароль, который вы придумали на этапе установки. Не пугайтесь, если вы вводите пароль, а буквы не отображаются — это такая мера безопасности. Если спросит про установку пакетов и приветливо будет мигать курсором — смело пишем Y и нажимаем Enter. Так что же мы только что сделали сей командой? Мы дали команду пакетному менеджеру «apt» обновить список доступных пакетов и установить их. Принцип работы основывается на GIT, вы включаете репозитории, обновляете их, устанавливаете обновления.Это дает нам преимущество — у нас всегда все самое свежее. Список репозиториев лежит в /etc/apt/sources.list, но нам это вряд ли понадобится.
Обновление завершено — перезагружаемся, хоть и в linux это обычно не требуется, но возможно обновилось ядро и данную операцию все же следует провести. Вообще если после update вы видите строчки подобного содержания:
linux-headers, linux-generic
значит обновление затрагивает наше ядро и перезагрузка обязательна.
«Железные» проблемы
Лично у меня сразу возникла проблема с мышкой. Использую игровую мышь с чувствительностью 3800DPI. Естественно, она металась по всему монитору от малейшего передвижения. И проблема с отображением мониторов. У меня стоят 2х 17inch с соотношением 4:3. Один монитор у подключен в мат.плату, а второй — в видеокарту от AMD. С первым все было хорошо, а вот тот что на встроенной графике — затухал сразу же после входа в систему. На ум пришло написать скрипт в автозагрузку для замедления мышки и переопределения мониторов (может кому пригодится).
Решение проблемы с слишком шустрой мышкой
В консоли вводим xinput и видим список подключенных устройств. Находим свою мышь и переписываем ее ID. На моей мышке ID=11, вводим команду xinput list-props '11'. Перед нами опять появляется список, но уже с набором опций, нам нужна Device Accel Constant Deceleration, смотрим ее ID (в скобочках). У меня оно равно 274. Теперь, зная id мышки и id, мы пишем следующее:
xinput set-prop '11' 274 2
В домашнем каталоге создаем файл start.sh и открываем его, где последняя цифра (2) означает во сколько раз надо замедлить мышь. Данную команду можем сразу внести в наш скрипт.ё
#!/bin/bash
xinput set-prop '11' 274 2
Почему же мы не зашли в настройки и там не убрали чувствительность? Потому что диапазон регулировки там невелик. И скорее всего, его будет недостаточно.
Решение проблемы с некорректно отображаемыми мониторами
Заходим в настройки -> настройка экранов. Видим два мониторчика, мы можем схватить один из них и расположить так, как нам нужно, а так же выбрать, на каком располагать панель запуска. Нажимаем применить, и если после перезагрузки все останется на своих местах, значит никаких действий более не требуется.
Но у меня при выставленном в БИОС приоритете встроенной графики, после входа второй монитор выключался и оставался тот, что подключен к видеокарте. Что примечательно — после пробуждения из спящего режима, второй снова оживал и работал нормально. Смотрим нумерацию мониторов, здесь на главном мониторе стоит метка «Primary».
xrandr
Согласно номерам, выставляем как будут располагаться мониторы. Дописываем в наш скрипт:
#!/bin/bash
xinput set-prop '11' 274 2
xrandr --output VGA1-1 --primary
xrandr --output VGA1-1 --left-of VGA1
Теперь пришло время прописать скрипт в автозагрузку, открываем меню dash (клавиша WIN) и вводим в поиске:
«Автоматически запускаемые приложения». Нажимаем добавить, вписываем имя (не важно какое, главное чтобы вам был понятен смысл назначения этого элемента), описание оставляем пустым. Теперь в поле «команда» вводим следующее:
sh /home/user/start.sh
Этим самым мы отдаем команду на запуск скрипта. Путь у вас может быть любой другой. Сохраняем и при следующей перезагрузке проверяем работоспособность.
Если все же проблема с мониторами остается — попробуйте поколдовать с их расположением и приоритетом вывода видео в БИОС
Касательно драйверов — я не стал ставить поскольку все и без них работает хорошо, в случае с AMD установка драйверов может вызвать крах системы.
Настройка системы и установка программ
Добавление шрифтов windows
После установки браузера (чуть позже), вы заметите что шрифты на некоторых сайтах режут глаза и от них хочется плакать.
sudo apt install msttcorefonts
sudo fc-cache -fv
После перезагрузки браузера шрифты должны отображаться правильно. Если есть желание — вы можете выставить какой-либо из них как системный (в настройках или ubuntu tweak tool). Рекомендую зайти в ubuntu tweak и во вкладке «шрифты» выставить:

Софт из уже включенных репозиториев
Программы которые уже включены в репозиторий партнеров canonical вы можете установить следующим образом:
sudo apt install <Название программы>
Пакет программ, которыми пользуюсь я:
1. skype
2. ssh (для подключения и удаленного управления машиной)
3. unity-tweak-tool (Тонкая настройка оболочки unity)
4. ubuntu-tweak-tool (Расширенные настройки системы)
5. inkscape (Редактор векторной графики)
6. gimp (Использую вместо фотошопа)
7. clementine (Аудиопроигрыватель)
8. mc (файловый менеджер для терминала)
9. vlc (видеопроигрыватель, со множеством кодеков)
10. filezilla (ftp клиент)
Установка стороннего ПО
Чтобы установить стороннее ПО нам придется добавлять репозитории в систему.
Telegram
sudo add-apt-repository ppa:atareao/telegram
sudo apt update
sudo apt install telegram
Yandex browser
Качаем с официального сайта пакет, открываем его, в менеджере нажимаем «install».
Для просмотра видео, требуется flash, установим его.
sudo apt install pepperflashplugin-nonfree
Brackets
Мне нравится работать в «скобках», очень приятная и удобная вещь:
sudo add-apt-repository ppa:webupd8team/brackets
sudo apt-get update
sudo apt-get install brackets
Далее установим тему, я использую numix, но вы можете найти любую другую и установить ее.
sudo add-apt-repository ppa:numix/ppa
sudo apt-get update
sudo apt-get install numix-gtk-theme numix-icon-theme n1umix-icon-theme-circle
После установки запускам unity tweak tool. Тему выставляем «Numix», значки так же «Numix». По душе темные темы? Запускаем ubuntu tweak tool и во вкладке «внешний вид» ставим «Применить темную тему глобально». Пока не вышли из ubuntu tweak, лучше прописать в автозагрузку skype и telegram.
Установка LAMP
Финальным штрихом установим LAMP сервер (Linux apache mysql php) и phpmyadmin:
sudo apt install lamp-server
sudo apt install phpmyadmin
sudo phpenmod mcrypt
sudo apt-get install php-mbstring php-gettext
sudo apt-get install php5-dev
Перезапустим apache:
sudo service apache2 reload
Пробуем зайти по адресу localhost. Если все в порядке, то двигаемся дальше. Открываем конфигурационный файл apache:
sudo nano /etc/apache2/apache2.conf
Находим там теги в них прописана информация о местоположении файлов нашего сервера, после последнего пишем такую конструкцию:
<Directory /home/user/public_html>
AllowOverride All
Require all granted
Путь можете указать какой вам удобно. В конце конфигурационного файла прописываем:
ServerName localhost
Внимание! Ниже описанные операции придется проделывать каждый раз при добавлении нового виртуального хоста!
Для добавления новых виртуальных хостов проделываем следующее. Создаем папку в директории /home/user/public_html/test, открываем /etc/hosts и в первую строку оного добавляем имя нашего сайта:
127.0.0.1 localhost testsite
Далее выполним в терминале:
sudo cp /etc/apache2/sites-available/000-default.conf /etc/apache2/sites-available/testsite.conf
Тем самым мы скопировали дефолтный конфигурационный файл для нашего сайта, открываем его:
sudo nano /etc/apache2/sites-available/testsite.conf
Раскомментируем строчку:
ServerName www.example.com
и вместо example.com впишем свое название. Далее подправим DocumentRoot который указывает на местоположение файлов нашего сайта, прописываем вместо стандартного /var/www — /home/user/public_html/test.
Теперь мы можем включить наш сайт:
sudo a2ensite testsite
sudo service apache2 reload
Вот и все. Базовая настройка завершена, можно пользоваться!
Не бойтесь искать в интернете, если вам что-то необходимо установить и настроить! Он не кусается. В данной статье я постарался изложить как можно подробнее процесс базовой настройки Ubuntu 16.04. Уверен, что после недели использования ubuntu в качестве основной ОС вы уже вряд ли вернетесь обратно.











