Свободное программное обеспечение может помочь вам выйти на большие экраны или, по крайней мере, продемонстрировать свою работу миллионам пользователей видеохостинга YouTube.
Для чего это нужно?
- Вы узнаете о том, как осуществляется профессиональный монтаж видео.
- Вы сможете создавать полезные видеоролики для неопытных пользователей Linux.
- Вы сможете увеличить количество подписчиков вашего канала и стать немного богаче.
Выпуск скринкастов является отличным способом донесения до пользователей со всего мира подробностей осуществления тех или иных настроек системы. Благодаря видеохостингу YouTube вам не придется беспокоиться о пропускной способности вашего сетевого соединения и других сложностях, связанных с размещением видео в сети; вам всего лишь придется создавать видеоматериалы, интересные для вашей целевой аудитории. В данном руководстве мы рассмотрим методику создания обучающего видео с использованием популярного видеоредактора Kdenlive.
Первый этап процесса создания обучающего видео не связан с его редактированием; он даже не связан с его записью. На первом этапе вам придется создать сценарий будущего видео. Лучше разделить его на отдельные сцены, каждая из которых будет заключаться в демонстрации методики выполнения какого-либо действия с пояснениями. В случае создания подобного сценария вы значительно упростите процесс записи видео и сможете избежать проблем, связанных с пропуском каких-либо действий.
После того, как вы закончите разработку сценария, вы сможете перейти к следующему этапу, на котором будет осуществляться непосредственная запись аудио и видео. Существуют два подхода к выполнению данной операции. Первый подход заключается в одновременной записи аудио и видео. Данный подход значительно ускоряет и упрощает процесс записи, так как вам не придется беспокоиться об обрезке видео, при этом его монтаж также значительно упростится. Однако, при использовании данного подхода гораздо сложнее создавать качественный материал, так как в некоторых случаях вам придется вырезать слова-паразиты, а в случае необходимости пересъемки одной из сцен придется переснимать весь видеоролик. Второй подход заключается в записи аудио и видео по отдельности. Очевидно, для этого потребуется больше времени, а редактирование сцен немного усложнится, но при этом вы сразу же сможете создавать более качественный видеоматериал. Как говорится, выбор за вами.
Вне зависимости от выбранного вами подхода, вам придется выбрать приложение для записи изображения рабочего стола и микрофон для записи комментариев а аудиоформате. Приложение RecordMyDesktop отлично подходит для решения первой задачи. А благодаря наличию его графических оболочек на основе тулкитов GTK+ и Qt в репозиториях программного обеспечения большинства дистрибутивов, решение становится тривиальным.
Для записи комментариев в аудиоформате вы можете использовать даже микрофон, встроенный в ваш ноутбук, но в этом случае вы вряд ли запишите высококачественный звук. Гораздо лучшим решением является использование внешнего микрофона. Для этих целей вам не понадобится профессиональный микрофон; будет вполне достаточно обычного внешнего микрофона с интерфейсом USB.
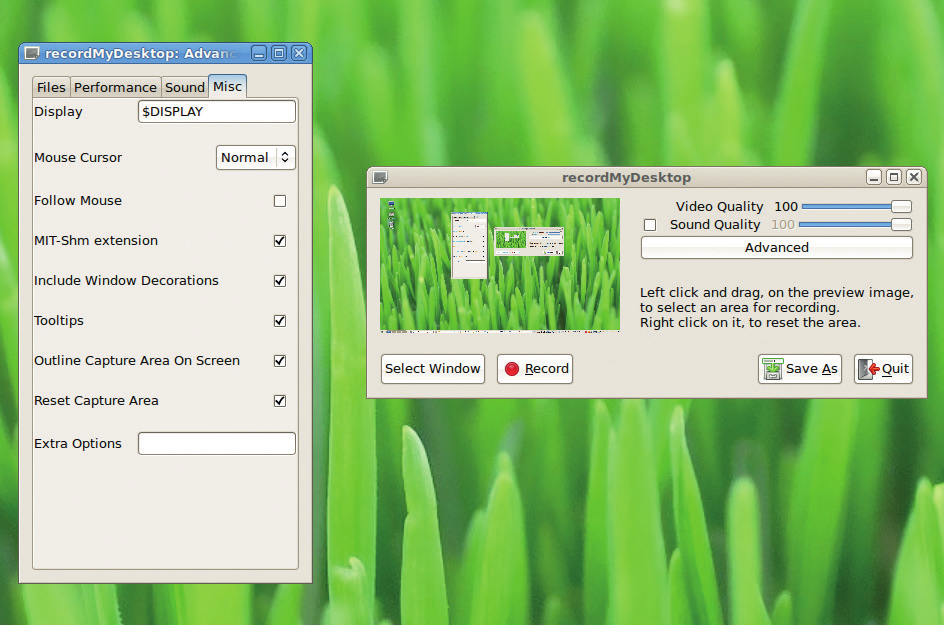
GTK-RecordMyDesktop поддерживает большое количество параметров, позволяющих изменить качество записи, но, на мой взгляд, стандартные параметры являются самыми оптимальными для большинства ситуаций
Простая запись
Если вы будете записывать аудио и видео в один заход, все, что вам потребуется - это настроить приложение RecordMyDesktop таким образом, чтобы оно захватывало аудио вместе с видео, после чего вы сможете начать запись (как я говорил, это достаточно просто). Однако, в том случае, если вы захотите создавать более качественные материалы, записывая видео и аудио по отдельности, вам придется в первую очередь записать видео. Лучше всего делать это в один заход (позднее мы разделим записанное видео на сцены). После окончания процесса записи видео вы можете приступить к записи комментариев а аудиоформате, с чем отлично справится приложение Audacity.
После запуска Audacity вам придется убедиться в том, что вы осуществляете запись из нужного источника, нажать на большую красную кнопку для начала записи и снова нажать на нее после того, как вы закончите комментировать выполняемые действия. Если вы запишите все комментарии в один заход, после окончания записи вы сможете скопировать нужные фрагменты записи и вставить их в новые проекты Audacity для выделения комментариев, относящихся к отдельным сценам.
Микрофоны могут уловить гораздо больше звуков, чем вы хотите, поэтому отличной идеей является использование эффекта шумоподавления. Данный эффект позволяет убрать большую часть фоновых шумов, делая звук более чистым. После того, как вы закончите работу над проектом с комментариями сцены, вы сможете экспортировать аудио в файл, воспользовавшись пунктом меню окна приложения "Файл > Экспорт аудио". Используемые по умолчанию параметры экспорта позволяют создавать файлы, которые впоследствии могут импортироваться приложением Kdenlive.
После того, как вы запишите и экспортируете все комментарии в аудиоформате, вы сможете начать работу над финальным видеороликом. В первую очередь вам придется импортировать все его составные части в приложение Kdenlive. Вы сможете сделать это, воспользовавшись пунктом меню окна приложения "Проект > Добавить клип" и выбрав записанные файлы. Аудио- и видеосегменты называются клипами и отображаются в списке клипов в верхней левой части окна. Вы можете перетаскивать их из данного списка и размещать в нужных позициях различных дорожек. Если вы записывали ваш видеоролик в один заход, вы должны получить один видеоклип и набор аудиоклипов. Для начала переместите видеоклип на первую видеодорожку. Теперь вы можете проиграть видео с помощью монитора в правой части окна приложения.
Совмещение аудио и видео
Для корректного сопоставления аудио и видео вам придется разделить видео на сцены, для которых вы записали комментарии в аудиоформате. В первую очередь найдите точку, в которой заканчивается одна сцена и начинается другая. Вы можете сделать это либо проиграв клип (используйте клавишу "пробел" для приостановки и продолжения проигрывания), либо перемещая курсор, нажимая на кнопку мыши над линией времени. После того, как вы найдете окончание сцены, вы сможете разрезать видео, нажав правую кнопку мыши и выбрав пункт "Разрезать клип" (или воспользовавшись сочетанием клавиш Shift+R). В результате один клип будет разделен на два. После этого вы сможете переместить второй клип (который содержит все остальные сцены) на вторую видеодорожку. Благодаря этой возможности вы сможете изменять сцену без перекрытия клипов.
Располагая обрезанным по длине видеоклипом, вы можете переместить соответствующий аудиоклип на связанную с ним аудиодорожку (вы ведь назвали эти клипы так, чтобы иметь возможность их идентификации, не так ли?). На данном этапе вы наверняка обнаружите несоответствие их продолжительности. То есть, продолжительность видео может превышать продолжительность аудио и наоборот. Ваши последующие действия будут полностью зависеть от ваших эстетических предпочтений. Если видеоролик является достаточно сложным для восприятия, вы можете оставить несколько секунд тишины в конце, чтобы позволить зрителям сфокусироваться на происходящем.
Одной из положительных черт скринкастов является возможность увеличения и уменьшения их скорости без каких-либо нарушений восприятия зрителями. Вы можете использовать эту черту с целью приведения продолжительности видео в соответствие с продолжительностью аудио. Это особенно удобно в том случае, если в скринкасте рассматриваются долго загружающиеся приложения - нет никакой необходимости тратить время зрителей на ненужные паузы.
Для оптимизации скорости следует использовать правую кнопку мыши над клипом на линии времени и выбрать пункты меню "Добавить эффект > Движение > Speed". Далее следует убедиться в том, что на панели эффектов выбрана вкладка "Стойка эффектов", после чего вы можете подстроить скорость видео путем изменения процентного показателя (меньшие значения позволяют замедлить видео, большие - ускорить его). Вы можете либо самостоятельно рассчитать корректное значение этого процентного показателя, либо подобрать его методом проб и ошибок. Продолжительность видео не обязательно должна совпадать с продолжительностью аудио, при этом неплохой идеей является добавление небольших пауз для того, чтобы зритель имел возможность осмыслить полученную информацию.
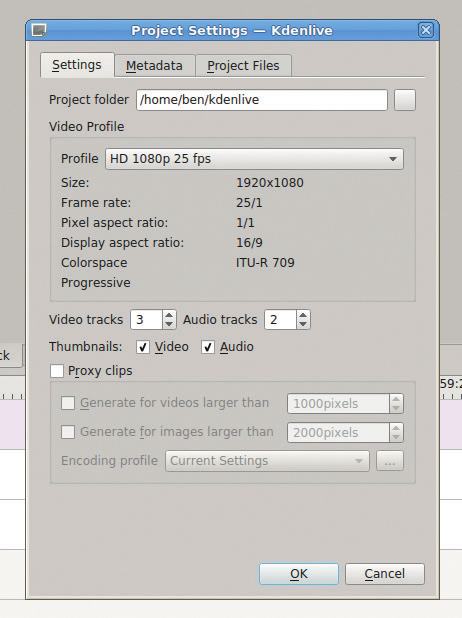
При создании нового проекта вам придется выбрать профиль. Его достаточно просто сменить впоследствии
Формирование последовательности видеоклипов
После того, как вы изменили скорость видеоклипа для достижения синхронизации с аудиоклипом, вы можете выполнить аналогичные манипуляции со всеми остальными клипами. Каждый раз после обрезки фрагмента видео следует перемещать его на отдельную видеодорожку рядом с предыдущим клипом и добавлять соответствующий ему аудиоклип.
В некоторых версиях Kdenlive присутствует ошибка из-за которой в некоторых случаях перемещение видеоклипа после изменения скорости предыдущего видеоклипа становится попросту невозможным. Приложение просто выводит сообщение об ошибке и возвращает видеоклип в исходную позицию. Если вы столкнулись с данной ошибкой, просто сохраните проект, закройте Kdenlive, после этого снова запустите приложение и откройте сохраненный проект; в результате приложение должно работать корректно.
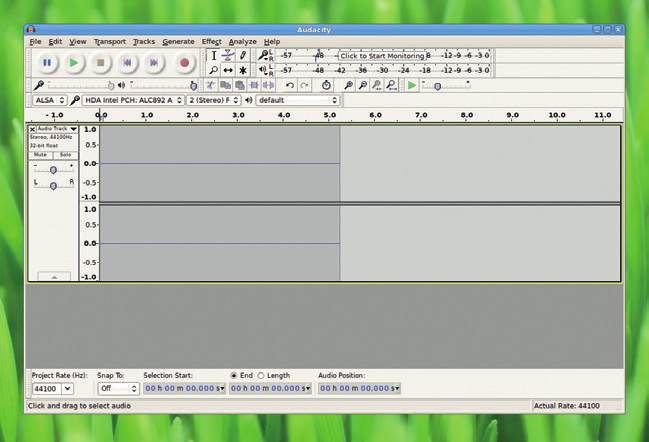
Audacity поддерживает большое количество параметров, которые не должны вас смущать: данное приложение совсем не сложно использовать для обычной обработки аудиоданных
Черновой вариант
На данный момент вы должны иметь в своем распоряжении черновой вариант вашего видео. Хотя оно уже должно включать полный набор видео- и аудиоклипов, имеет смысл задуматься о том, как сделать его еще более проработанным. Одна из проблем, связанных с обрезкой аудиоклипов, заключается в появлении щелчков в местах начала и окончания некоторых дорожек. Она может быть решена путем применения эффектов постепенного нарастания и затухания звука. Если вы оставите небольшой по продолжительности период тишины между концом одного и началом другого аудиоклипа, использовать данные эффекты будет гораздо проще. Воспользуйтесь правой кнопкой мыши над каждой из аудиодорожек и выберите пункты меню "Добавить эффект > Нарастание и Затухание > Fade in или Fade out" для добавления эффектов нарастания и затухания звука соответственно. Как и в случае с наложенным ранее на видеоклипы эффектом изменения скорости, эффекты затухания и нарастания звука отображается с помощью соответствующего элемента на панели стойки эффектов. С помощью данной панели вы можете изменить время действия описанных эффектов. Это время напрямую зависит от ваших записей, поэтому стоит просто поэкспериментировать и выбрать минимальное значение, позволяющее избежать появления звуковых артефактов.
Еще одним отсутствующим на данный момент элементом видеоролика является начальная заставка, которая должна знакомить зрителей с содержимым видео. Приложение Kdenlive может импортировать изображения множества форматов в качестве видеоклипов, поэтому в первую очередь стоит воспользоваться вашим любимым графическим редактором для создания этой заставки и экспортировать ее в графический файл (файлы формата PNG отлично импортируются Kdenlive). После того, как вы это сделаете, вам придется добавить ее в начало видео, но там пока нет места, так как первый клип начинается в позиции 0. Конечно же, мы могли заранее спланировать нашу работу и оставить место для заставки в начале видео, но в этом случае у нас не бы было возможности рассмотреть функцию группировки Kdenlive. Данная функция работает таким же образом, как функции группировки в других мультимедийных приложениях. Вы должны выделить все клипы (в области линии времени, а не в списке клипов), которые вы хотите сгруппировать, нажать правую кнопку мыши над одним из клипов и выбрать пункт меню "Сгруппировать клипы". После выполнения этой операции каждое действие с одним из сгруппированных клипов будет применяться ко всем клипам из группы. Для перемещения всех клипов вправо по шкале времени и освобождения места для заставки вам придется лишь выбрать все клипы с помощью сочетания клавиш Ctrl+A, сгруппировать их и переместить на 6-7 секунд вправо. В результате все клипы переместятся по линии времени без потери синхронизации между аудио и видео.
Добавление заставки
Теперь в вашем распоряжении должно быть достаточно места для размещения заставки. Вы можете увеличить длительность показа статического изображения, растянув соответствующий ему элемент на линии времени до нужной длины. Если вы разместите заставку непосредственно перед началом первого видеоклипа, на итоговом видео при переходе от заставки к началу скринкаста будет присутствовать артефакт, но вы также можете предпринять определенные действия для его облагораживания. Простейшим вариантом является использование эффектов снижения яркости изображения заставки с последующим повышением яркости видео. Он накладывается практически таким же образом, как эффекты затухания и нарастания звука, за исключением того, что вместо эффектов Fade out и Fade in следует использовать эффекты Fade to Black и Fade from Black соответственно.
Еще одним вариантом является использование перехода. Существуют различные типы переходов, позволяющие оформить смену одной дорожки на другую с применением различных эффектов. Первой операцией, которую вам придется выполнить при создании перехода, является размещение двух видеоклипов на отдельных дорожках. В нашем случае проще всего разместить заставку на второй дорожке, а основные видео оставить на первой. После этого нужно убедиться в том, что разнесенные по отдельным дорожкам видеоклипы перекрываются. Именно в области этого перекрытия и будет создаваться переход. Так как мы можем увеличить продолжительность клипа заставки без каких-либо последствий, простейшим способом организации перекрытия является увеличение продолжительности клипа заставки на одну или две секунды.
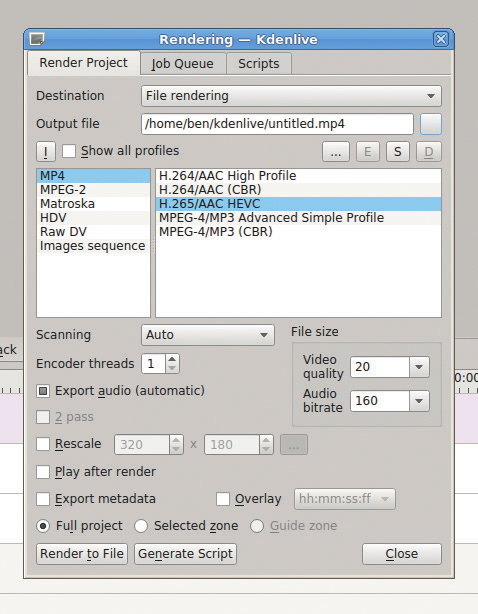
Выбор формата видеофайла зачастую связан с проблемами с качеством и совместимостью, но вы всегда можете осуществить повторный экспорт проекта и выбрать другой формат видеофайла в случае возникновения проблем
Переходы
После выполнения описанных выше действий вы можете создать новый переход, нажав на правую кнопку мыши над клипом заставки, выбрав пункт меню "Добавить переход" и выбрав сам переход. Например, переход Slide позволяет реализовать сдвиг первого видео с отображением второго видео, а переход Dissolve - постепенное преобразование первого видео во второе. Иногда сразу же после вставки Kdenlive размещает переходы в забавных местах, но вы всегда можете переместить их в нужные позиции.
После создания перехода единственной оставшейся операцией будет являться экспорт проекта в файл формата, который лучше всего подходит для ваших целей. Выберите пункт меню окна приложения "Проект > Выполнить сборку", чтобы начать процесс экспорта. В первую очередь вам придется выбрать корректный видеоформат. Не существует каких-либо правил выбора лучшего формата, но в любом случае, стоит руководствоваться тем, что формат MPEG-2 совместим с подавляющим большинством устройств, а формат MPEG-4 позволяет создавать файлы меньшего объема с лучшим качеством картинки. Если вы планируете загружать видео на сторонний веб-сайт, такой, как YouTube, следует ознакомиться со списком поддерживаемых данным веб-сайтом форматов.
Сборка видео может занять некоторое время в зависимости от производительности вашего компьютера и сложности видео. Вместо блокировки интерфейса на это время Kdenlive запустит фоновый процесс сборки и уведомит вас о ее окончании.
Отличной идеей является сохранение файлов проектов Kdenlive даже после окончания экспорта видео, так как в них содержится вся информация о его структуре и если вы захотите внести в него дополнительные изменения, лучше воспользоваться этим файлом, чем импортировать ранее экспортированный клип. Кроме того, вы также сможете повторно экспортировать проект в том случае, если вам понадобится видеофайл в отличном формате.
На этом все! Выбрав актуальную тему, написав сценарий и потратив немного времени на редактирование, вы сможете создать полезные видеоролики, которые помогут другим пользователям Linux решить их проблемы, а вам - добиться популярности в сети.
Другие нелинейные видеоредакторы
Название приложения Kdenlive на первый взгляд может показаться странным, но на самом деле оно является акронимом KDE Non-Linear Video Editor (нелинейный видеоредактор для KDE). Разделение на линейные и нелинейные видеоредакторы появилось в момент создания цифрового видео. Оно стало причиной утраты актуальности катушек с кинолентой, просмотр и редактирование которых должны были осуществляться последовательно или линейно. В случае с цифровым видео появилась возможность перехода к любой его точке и изменения отдельных кадров без необходимости обхода всех предыдущих кадров, то есть нелинейного редактирования. Практически все современные видеоредакторы являются нелинейными.
В данном руководстве использовался видеоредактор Kdenlive, но это всего лишь один из многих доступных и развивающихся нелинейных видеоредакторов с открытым исходным кодом для Linux. А это некоторые другие доступные видеоредакторы:
- Pitivi: Во время написания статьи разработчики данного приложения запустили кампанию по сбору средств на выпуск версии 1.0. На момент написания этих строк было собрано 23000 из 35000 евро. Текущая версия приложения имеет удобный графический интерфейс, но является слишком нестабильной для серьезной работы. Тем не менее, приложение активно развивается и в том случае, если уже собранные средства будут продуктивно использованы, Pitivi ждет отличное будущее.
- Openshot: в течение некоторого времени OpenShot был популярным видеоредактором для Linux, но в данное время проект не так активно развивается. Последняя версия была выпущена в 2012 году. Она все еще функционирует, но не всегда стабильна. За последнее время все функции данного видеоредактора были реализованы в таких видеоредакторах, как Kdenlive и Pitivi.
- Blender: Данный пакет для трехмерного моделирования содержит встроенный видеоредактор, который, тем не менее, является довольно конкурентоспособным. Я мог бы использовать Blender вместо Kdenlive при написании данной статьи, но все же не использовал его, так как предпочитаю Kdenlive. Однако, данный видеоредактор безусловно заслуживает внимания, особенно в том случае, если вы работаете над каким-либо серьезным проектом.
Интерфейс Kdenlive
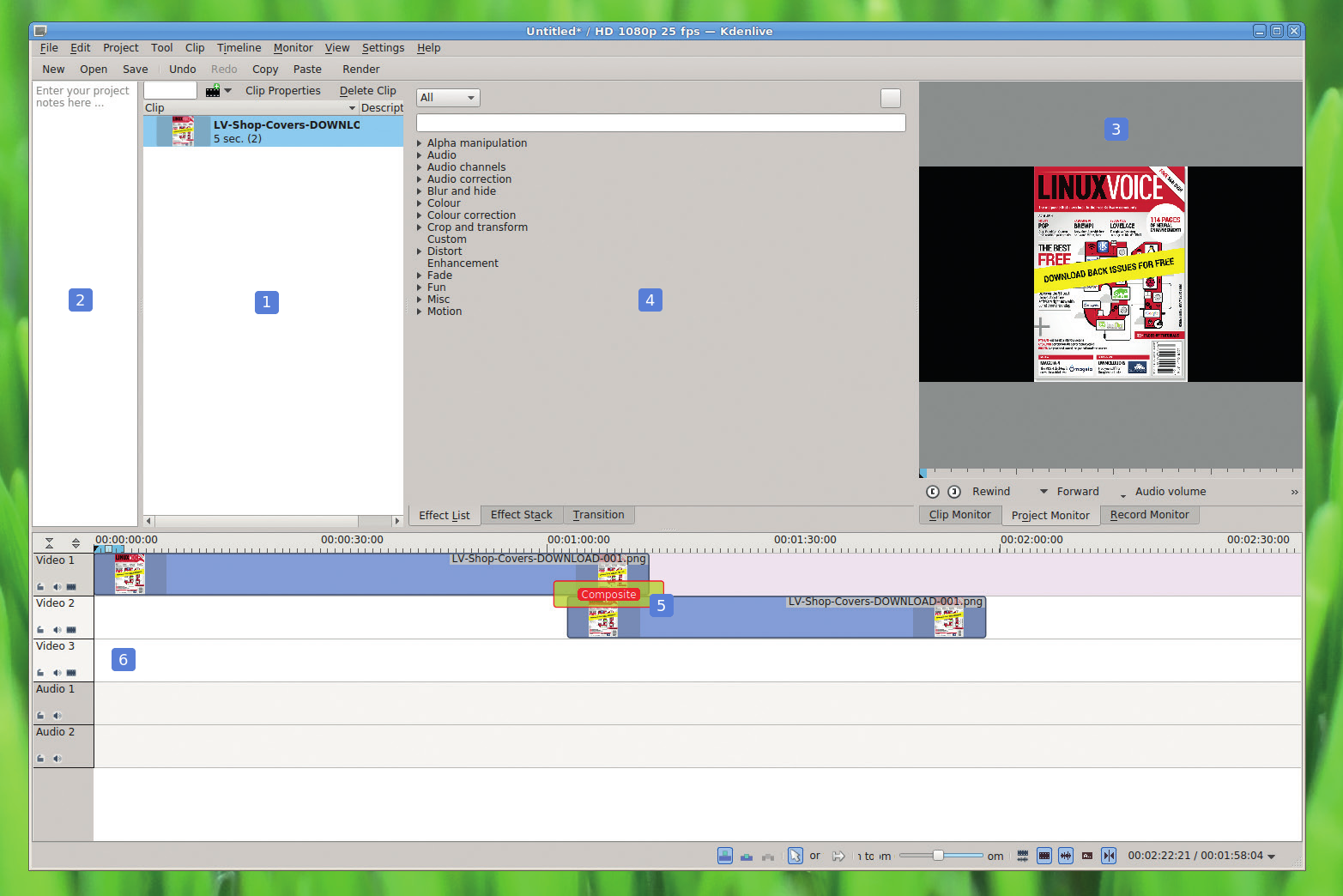
- Список клипов - из этого списка вы можете перетягивать клипы на нужные дорожки. Каждый из клипов может располагаться на нескольких дорожках в случае необходимости.
- Поле заметок - данное текстовое поле может использоваться для ввода любых текстовых заметок, которые будут использоваться в процессе редактирования.
- Монитор - в данной области вы можете видеть текущее состояние видео.
- Панель эффектов - с помощью данной панели вы можете добавлять в видео эффекты и переходы.
- Переход - вы можете разместить переход между двумя дорожками с видео для создания эффекта плавного перехода от первого видео ко второму.
- Дорожки - на данных дорожках следует размещать видео- или аудиоклипы, которые должны быть добавлены в итоговое видео.
Наверное кто-то из вас ранее слышал с моих материалов в блоге, что начиная с дистрибутива Ubuntu 16.04 LTS, Google Диск можно будет настроить не устанавливая дополнительного ПО, да, это так, потребуется лишь подключить ваш gmail аккаунт и более ничего. При отсутствии официального клиента от Google и разработке большого количества платных клиентов от сторонних разработчиков, это суперский функционал который Canonical внедрила в данную версию дистрибутива и соответственно в все последующие.
Только уточню в самом начале пока не забежал далеко, работает лишь в Nautilus 3.14 / 3.18 и выше(не ниже), версию вы можете проверить выполнив в терминале команду:
nautilus --version
на что вы получите подобный вывод:
GNOME nautilus 3.14.3
все хорошо, идем далее.
Как получить доступ к Google Drive(Диск) в Ubuntu 16.04 LTS
У вас может уже возник вопрос, это что, разве мне не придется устанавливать никакие сторонние клиенты в Убунту 16.04 LTS, да, вы все верно понимаете, нужно на текущий момент установить лишь пакеты:
sudo apt install gnome-control-center gnome-online-accounts
после манипуляций выше откройте центр управления Gnome через Dash введя поисковый запрос - GNOME Control Center, подключать лишь через "GNOME Control Center" с Dash так как если вы подключите google аккаунт просто перейдя по иконке параметров системы, что у вас отображается на боковой панели Ubuntu, в таком случае гугл диск не подключится . Далее введя соответствующий поисковый запрос, мы увидим следующее:
активируем ярлык "Параметры", далее нам будет предложено полюбоваться окном параметров системы:
полюбовались, хватит.
Подключение сетевой учетной записи Google(gmail)
После перехода в раздел "Параметры", выбираем с большого количества предлагаемых пунктов настроек раздел - "Сетевые учетные записи". Выбрали, далее откроется окно с предложением добавить вашу учетную запись(аккаунт):
жмем по кнопке "Добавить сетевую учетную запись", после увидите новое окно с списком сетевых онлайн сервисов, учетные записи которых нам предлагается подключить:
выбираем первый по списку Google.
Авторизация и предоставление доступа к аккаунту Google
После выбора сервиса "Google", нам будет предложено пройти авторизацию и запрос на разрешение доступа к нашим файлам гугл диска:
вводим свою почту "Gmail" и пароль соответственно и жмем кнопку "Войти". Если у вас настроена для почты гмайла двухфактоная идентификация, вам придет SMS с кодом которое нужно будет ввести в следующем окне:
ввели код, жмем кнопку "Далее", после появится очередное окно:
это запрос на разрешение от Google, жмем кнопку "Разрешить". После данных манипуляций смотрим в окно сетевых учетных записей "Ура", неужели завершили настройку:
да, это финиш, мы настроили Google Диск через встроенные инструменты в Ubuntu 16.04 LTS, откроем окно Nautilus и что мы видим:
все мои файлы синхронизировались автоматически.
Редактирование изменение файлов
После данных манипуляций вы можете копировать файлы в папку гугл диска и они автоматически отобразятся в онлайн хранилище гугла. Не забываем, что любое редактирование, удаление файлов автоматически применяется и обновляется в облаке, пока нет индикатора для запуска и остановки синхронизации файлов, я надеюсь, что придет время и для этого и нам не придется искать платные альтернативы использования Google Диск.
Текущие синхронизированные файлы, вы можете открывать с помощью системного программного обеспечения, отредактировать, что-то добавить и сохранить, все автоматически обновится в облаке Google, это не ссылки на файлы, как подобное реализовали в многих клиентах, разработанных сторонними разработчиками в целях заработка.
Как отключить Google диск
Просто наведите мышью на подключенный аккаунт, нажмите правую кнопку мыши и вы увидите меню:
выберите пункт "Размонтировать", так же возможность отключения аккаунта доступна на боковой панели лаунчера Ubuntu:
выбрали пункт "Отсоединить", вот и все, готово.
Давайте представим, что у вас не хватает места на жестком диске — что вы предпримете?
В отличие от Windows, где есть встроенные инструменты для дефрагментации и очистки диска, в Ubuntu все не так очевидно.
Что делать, если вы уже очистили корзину и удалили все завалявшиеся.ISO образы? Как раздобыть еще места на диске?
В этой статье вы узнаете 5 супер простых (и в некоторых случаях жутко очевидных) способов вернуть себе захламленные гигабайты памяти.
1. Почистите кэш APT (и делайте это регулярно)
Звучит очевидно, но возможно вы этого еще не делали.
По умолчанию Ubuntu хранит все обновления и скачки в кэше, просто на случай,если они вам снова понадобятся.
Это полезно, если вы часто устанавливаете и удаляете программы или у вас плохой интернет.
Но обратная сторона медали состоит в том, что кэш apt может быстро заполнить несколько сотен мегабайт. Эта команда помогает узнать сколько именно:
du -sh /var/cache/apt/archives
Чтобы почистить кэш apt просто выполните следующую команду.
sudo apt-get clean
Эта команда удалит ВСЕ пакеты, хранящиеся в apt кэше, вне зависимости от давности и важности. Если у вас медленное, пропадающее или плохое интернет соединение, возможно стоит пропустить этот шаг.
2. Удалите старые ядра (если они больше не нужны)
Часто устанавливая обновления и устанавливая самые новые версии ядер с помощью встроенного системного Ubuntu Software, у вас собирается порядочный список ядер, который вы наблюдаете при загрузке системы в меню Grub. Конечно, список с нескольких версий ядер всегда имеет свои преимущества, представим ситуацию, что вы установили новое ядро, но в нем возникли проблемы, которые не дают нормально работать(баги и прочие недоработки), в данном случае другая версия ядра вас спасет.
А если нет другой версии ядра, это конечно экстренная ситуация, спасти ситуацию можно лишь установка с помощью консоли одной из версий, такое бывает редко, мне не приходилось именно спасаться через консоль устанавливая новую версию ядра, уберегало именно то, что рядом была хотя-бы еще одна из версий ядер, мне две хватало с головой.
Сейчас у меня установлено так же две версии:
- 4.4.0.31
- 4.4.0-34 - основное используемое на постоянной основе
советовал бы поступать так же и всегда держать для работы запасную площадку так как никогда нет гарантий, что все будет стабильно. В том случае если у вас более чем две версии ядра стоит рядом, вы можете удалить лишние выполнив в окне терминале следующую команду:
sudo apt autoremove --purge
Обратите внимание, что эта команда будет удалять только ядра, которые а) больше не нужны, и б) были установлены из архива Ubuntu с помощью обновлений системы. При установке ядра вручную или с помощью сторонних PPA, удалять вам придется вручную. Если Старых ядер не обнаружится, эта команда проверит систему не пакеты которые остались в системы после удаления приложений и предложит удалить если что-то обнаружится.
Как пример, смотрим какое ядро мы используем на текущий момент:
sudo uname -a
я вижу следующий вывод после выполнения команды:
Linux linuxsoid 4.4.0-34-generic #53-Ubuntu SMP Wed Jul 27 16:06:39 UTC 2016 x86_64 x86_64 x86_64 GNU/Linux
мыслим логически, наша версия 4.4.0-34, все что ниже можно снести.
Смотрим какие версии ядер у нас еще есть в списке, выполним команды:
dpkg --list | grep linux-image dpkg --list | grep linux-headers
имеем следующий выхлоп:
ii linux-image-4.4.0-31-generic 4.4.0-31.50 amd64 Linux kernel image for version 4.4.0 on 64 bit x86 SMP ii linux-image-4.4.0-34-generic 4.4.0-34.53 amd64 Linux kernel image for version 4.4.0 on 64 bit x86 SMP ii linux-image-extra-4.4.0-31-generic 4.4.0-31.50 amd64 Linux kernel extra modules for version 4.4.0 on 64 bit x86 SMP ii linux-image-extra-4.4.0-34-generic 4.4.0-34.53 amd64 Linux kernel extra modules for version 4.4.0 on 64 bit x86 SMP ii linux-image-generic 4.4.0.34.36 amd64 Generic Linux kernel image ii linux-headers-4.4.0-31 4.4.0-31.50 all Header files related to Linux kernel version 4.4.0 ii linux-headers-4.4.0-31-generic 4.4.0-31.50 amd64 Linux kernel headers for version 4.4.0 on 64 bit x86 SMP ii linux-headers-4.4.0-34 4.4.0-34.53 all Header files related to Linux kernel version 4.4.0 ii linux-headers-4.4.0-34-generic 4.4.0-34.53 amd64 Linux kernel headers for version 4.4.0 on 64 bit x86 SMP ii linux-headers-generic 4.4.0.34.36 amd64 Generic Linux kernel headers
на основе это списка понимаем, что можно удалить версию 4.4.0-31, для этого выполним команды:
sudo apt-get purge linux-image-4.4.0-31 sudo apt-get purge linux-headers-4.4.0-31
по ядрах это пожалуй все. Хотя есть еще одна команда которая позволит вам удалить ядра нескольких версий подряд если они идут в порядке очереди, то есть:
- 4.4.0-31
- 4.4.0-32
- 4.4.0-33
- 4.4.0-34
- 4.4.0-35
надеюсь принцип понятен, в данном случае чтобы нам удалить все эти 5 версий ядер, достаточно в терминале выполнить команды:
sudo apt-get purge linux-image-4.4.0-{31,32,33,34,35}
sudo apt-get purge linux-headers-4.4.0-{31,32,33,34,35}
будьте очень внимательны при удалении ядер чтобы не угробить случайно систему. После выполнения этих команд выше, ядра удалятся, загрузчик grub должен автоматически обновиться и список текущих ядер которые доступны при загрузке системы уменьшится, иногда случаются такие казусы из-за которых загрузчик grub может не обновиться, тогда это нужно выполнить вручную выполнив команды:
sudo update-grub sudo update-grub2
это должно помочь и загрузчик обновится.
Удаление старых ядер через графический интерфейс
Выше описан консольный вариант удаления ядер Ubuntu, но так же имеется и графический вариант, знаю, что новички боятся терминала как огня, в данном случае возможно удалить используя менеджер приложений Software Center, который еще нужно установить если у вас Ubuntu 16.04.
Для установки откройте терминал (Press Ctrl+Alt+T) и выполните в терминале команду:
sudo apt-get install software-center
как вы наверное знаете(слишали), в дистрибутиве Ubuntu 16.04 LTS разработчики заменили старый центр приложений на гномовский Ubuntu Software, в котором как бы включили защиту от дурака и теперь нельзя удалять ядра воспользовавшись поиском как это было доступно с старого менеджера приложений.
Удаление ядер и кеша как браузерного так и APT и кеша эскизов через Ubuntu Tweak
Да, приложение Ubuntu Tweak справляется с удалением старых ядер, очисткой кеша эскизов, кеша браузерного, почтовых клиентов, системного кеша(APT, неиспользуемых пакетов/параметры пакетов) и все это доступно установив галочку и подтвердив удаление введя пароль администратора при запросе. Инструкция по установке Ubuntu Tweak доступна в материале - здесь.
3. Удалите программы и игры, которыми никогда не пользуютесь (и не лгите себе!)
Наверняка у вас найдется множество программ, которыми вы никогда не пользуетесь. Возможно, вы установили их после прочтения крутого отзыва, рекламы или просто для решения одной давней задачи.
Как бы то ни было, если программа больше не нужна, а место нужно - смело удаляйте.
Стандарные программы, которые обычно удаляют это веб браузеры (вы собираетесь пользоваться Opera, Epiphany, Midori или Min?), музыкальные проигрыватели (их может быть целая куча) и игры, которые казались крутыми в магазине Steam, но оказали тухлыми.
Не обманывайте себя словами "а вдруг пригодится". Прелесть программ в том, что они от вас не убегут. Особенно в Linux, где от установленного приложения вас отделяет всего одна команда в терминале.
Чтобы удалить конкретное приложение, выполните:
sudo apt-get remove package-name1 package-name2
Чтобы удалить ненужные пакеты и зависимости (потому вы удалили другие пакеты или заменили новыми версиями), выполните:
sudo apt-get autoremove
4. Используйте системный календарь, вроде BleachBit
Описание, как чистить систему может занять в 10 раз больше времени, чем если бы вы читали про каждое приложение, кэш, логи и процессы.
BleachBit экономит вам время. Он напоминает CCleaner, только для Linux. Программа может удалить практически все и всегда, но пользоваться нужно с умом.
Она может очистить кэш больше 70 популярных приложений (в том числе и браузеров); подчищает старые файлы, историю браузера; и чистит ненужные логи.
Вы можете установить BleachBit в Ubuntu 16.04 LTS прямо из центра ПО Ubuntu. Запустите и отметьте части, которые хотите почистить. Нажмите "предпросмотр" и полчите оценку того, как много места освободится, затем нажмите "очистить", чтобы удалить.
5. Оставайтесь обновленным
Самый очевидный пункт из этого списка, это слушать рекомендации людей. В отличие от Windows, где с каждым обновлением появляется все больше мороки, пакеты обновлений Linux чаще освобождают место, чем занимают его.
Поэтому прежде, чем в следующий раз откладывать обновление на 56 МБ librandom-package102, боясь потерять место - подумайте дважды!
Вывод
Главное запомнить 2 основных пункта из этого списка: первый и последний.
Чистите кэш apt время от времени
Устанавливайте патчи, обновления и фиксы
А теперь бегом освобождать место!
Для численных расчетов и анализа данных часто используется математический пакет Matlab, но это коммерческая программа, и довольно дорогая. Студенты, изучающие машинное обучение, часто интересуются наличием доступных альтернатив Matlab, которые были бы бесплатными, и при этом достаточно мощными. Это позволило бы им не тратить свои деньги на проприетарное программное обеспечение. Ниже я представлю лучшие бесплатные математические пакеты, которые могли бы послужить альтернативой Matlab в Ubuntu/Linux Mint.
1: GNU Octave
GNU Octave - это высокоуровневый интерпретируемый язык, в основном предназначенный для численных вычислений. Он содержит средства для численного решения линейных и нелинейных уравнений, и выполнения других численных экспериментов. Он также имеет продвинутые графические возможности для визуализации данных. Для работы с Octave обычно используется командная строка в интерактивном режиме, хотя можно писать и неинтерактивные программы. Язык Octave очень похож на Matlab, поэтому большинство программ очень легко портируются.
Octave имеет мощные инструменты для решения обычных алгебраических уравнений, нелинейных и дифференциальных уранений, интегрирования, работы с полиномами и т.д. Он легко расширяется и настраивается с помощью пользовательских функций, написанных на собственном языке Octave, или динамически загружаемых модулей, написанных на C++, C, Fortran, или других языках.
Для установки GNU Octave в Ubuntu/Linux Mint откройте терминал и введите следующую команду:
$ sudo apt-get install octave octave-doc
В качестве альтернативы вы можете скачать исходный код и собрать пакет самостоятельно.
2: Genius
Genius - это программа для вычислений, в определенных аспектах похожая на BC, Matlab, Maple или Mathematica. Ее можно использовать как обычный калькулятор, либо для исследований и образовательных целей. Синтаксис очень интуитивный и разработан таким образом, чтобы быть похожим на математическую запись. Для написания расширений имеется специальный язык GEL (Genius Extension Language). По факту многие стандартные функции Genius написаны на GEL.
Возможности Genius: целые числа произвольной точности; числа с плавающей точкой; рациональные числа, которые хранятся в виде числителя и знаменателя; комплексные числа; математические выражения; матричные вычисления и функции линейной алгебры; теория чисел; ограниченные возможности символьной математики; статистические функции; решение алгебраических уравнений, нахождение корней полиномов; комбинаторика; элементарные и тригонометрические функции; модульная арифметика; полнофункциональный язык программирования с динамической типизацией. Фактически большая часть Genius - это стандартная библиотека, написанная на GEL; функции для постронения 2D-графиков с возможностью экспорта в EPS и PNG; параметрические графики; трехмерные графики; трехмерные графики поверхностей.
Для установки Genius в Ubuntu/Linux Mint откройте терминал и введите следующие команды:
$ sudo apt-get install genius gnome-genius
Либо вы можете скачать исходный код последней сборки и собрать пакет самостоятельно.
3: Sagemath
Sage - это бесплатный математический пакет с открытым исходным кодом, лицензированный под GPL. Он объединяет мощь различных пакетов с открытым исходным кодом в едином интерфейсе командной строки на базе Python. Целью разработки Sage было создание свободной альтернативы Magma, Maple, Mathematica и Matlab. В Sage собрано более 100 математических пакетов с открытым исходным кодом. Его можно использовать для элементарных и продвинутых математических расчетов, включая алгебру, теорию чисел, криптографию, чсленные расчеты, коммутативную алгебру, теорию групп и многое другое.
Для установки последней версии Sagemath из PPA в Ubuntu/Linux Mint откройте терминал и введите следующие команды:
$ sudo apt-add-repository ppa:aims/sagemath $ sudo apt-get update $ sudo apt-get install sagemath-upstream-binary
Для установки Sagemath в Ubuntu/Linux Mint из репозитория Universe, откройте терминал и введите следующие команды:
$ sudo apt-get install sagemath-upstream-binary
Либо вы можете скачать исходный код последней сборки и собрать пакет самостоятельно.
4: Scilab
Scilab - это научный программный пакет для численных расчетов с использованием матриц. Scilab включает сотни встроенных математических функций, богатые структуры данных и набор специфических тулбоксов для обработки сигналов, моделирования и т.д. Scilab бесплатен и является программой с открытым исходным кодом. В его состав также входит Xcos - графический редактор для проектирования гибридных динамических моделей систем. Модели могут быть разработаны, загружены, сохранены, скомпилированы и запущены. Являясь стабильным и эффективным решением для промышленного и академического применения, Xcos предлагает функциональность для моделирования механических (автомобильная промышленность, авиастроение), гидравлических систем, а также систем управления.
Для установки Scilab в Ubuntu/Linux Mint из репозитория Universe, откройте терминал и введите следующие команды:
$ sudo apt-get install scilab scilab-cli
Либо вы можете скачать исходный код последней сборки и собрать пакет самостоятельно.
5: FreeMat
FreeMat - это бесплатное окружение для быстрого инженерного и научного прототипирования и обработки данных, распространяется под лицензией GPL. Пакет похож на MATLAB от Mathworks, и IDL от Research Systems, но имеет открытый исходный код. FreeMat поддерживает около 95% возможностей MATLAB.
Для установки FreeMat в Ubuntu/Linux Mint из репозитория Universe откройте терминал и введите следующие команды:
$ sudo apt-get install freemat
Либо вы можете скачать исходный код последней сборки и собрать пакет самостоятельно.
В последней заметке про Pale Moon, говорилось, что бинарных его пакетов не найти ни в официальном репозитории Ubuntu, ни на Launchpad’е. Зато неожиданно обнаруживается на Open Build Service (далее OBS). И это не первый случай — во времена, когда моей основной системой была openSUSE, мне то и дело попадались там пакеты, собранные (в том числе и) для Ubuntu. Так что если нужного пакета не обнаружилось в родных репозиториях этого дистрибутива, имеет смысл поискать их на OBS. Для чего неплохо иметь о ней некоторое представление.
Система OBS была некогда создана для сборки пакетов для openSUSE и SLE (SUSE Linux Enterprise), однако постепенно в неё добавлялась поддержка и других распространённых дистрибутивов Linux’а, таких, как Red Hat, Fedora, Archlinux, Debian и, конечно же, Ubuntu. И майнтайнеры пакетов для последней этой системой пользуются достаточно активно. В частности, тут можно найти всякие разные темы оформления для используемых в Ubuntu’идах десктопов, которые не попадались мне больше нигде. А также — кое-какие экзотические медиаплейеры, типа Nulloy Music Player.
И среди всего этого хозяйства остаётся только найти нужный пакет. Самый простой способ сделать это — отправиться на страницу поиска пакетов oenSUSE и в соответствующем поле начать вводить имя пакета или хотя бы фрагмент оного. Поиск здесь инкрементный, так что по мере ввода список пакетов будет сокращаться. И, например, для пакета palemoon примет следующий вид:
Можно видеть, что нужный пакет для Ubuntu имеется, и даже для актуального релиза. А развернув пункт Ubuntu 16.04 щелчком мыши, можно увидеть и номер версии:
Теперь остаётся перейти на соответствующую страницу «домашнего» репозитория Sneven’а:
А с неё — непосредственно на страницу с руководящими указаниями по подключению репозитория и установке пакета — теми самыми, которые были применены в прошлой заметке:
Другой способ поиска пакетов — через соответствующую службу проекта OBS. Правда, здесь надо потрудиться, и не только ввести имя пакета (в примере ниже — arc-theme), но и нажать на зелёненькую кнопку:
В выеденном списке следует просматривать только строки с элементом
home: (остальные — rpm-пакеты для openSUSE):
Далее — тем же образом, что и в предыдущем случае. Сначала надо перейти на страницу пакета:
А с неё — на страницу руководства:
Второй способ предпочтителен при поиске всяких тем оформления, наборов пиктограмм и тому подобных украшательств, которые нередко оформлены не в виде deb-пакетов, а лежат просто как тарбаллы (например, с темой Flatabulous):
Правда, в этом случае пакет придётся устанавливать вручную, вытащив адрес его тарбалла с GitHub’а, но это — другая история.
"Настоящий программист не использует интегрированную среду разработки, ведь ему вполне достаточно [вставьте сюда название любого текстового редактора] с некоторыми плагинами." Все мы когда-то слышали подобное утверждение. Хотя и сложно не согласиться с ним, следует признать, что интегрированная среда разработки все же может оказаться полезной в ряде случаев. Во-первых, ее проще настроить и использовать сразу же после установки. Кроме того, в ней проще начинать разработку проекта с нуля. Поэтому в данной статье я постараюсь привести список наиболее удобных интегрированных сред разработки с поддержкой языков программирования C/C++ для Linux. Почему я акцентирую внимание именно на языках C/C++? Скорее всего, потому, что C является моим любимым языком программирования, кроме того, нужно с чего-то начинать. Вам также следует учесть тот факт, что существует большое количество подходов к разработке кода на языке C, поэтому с целью сокращения списка в него были включены лишь "реальные интегрированные среды разработки", а не текстовые редакторы, такие, как GEdit или Vim с плагинами. Данные текстовые редакторы не являются плохой альтернативой интегрированных сред разработки по каким-либо причинам, тем не менее, в случае их рассмотрения список оказался бы слишком длинным.
1. Code::Blocks
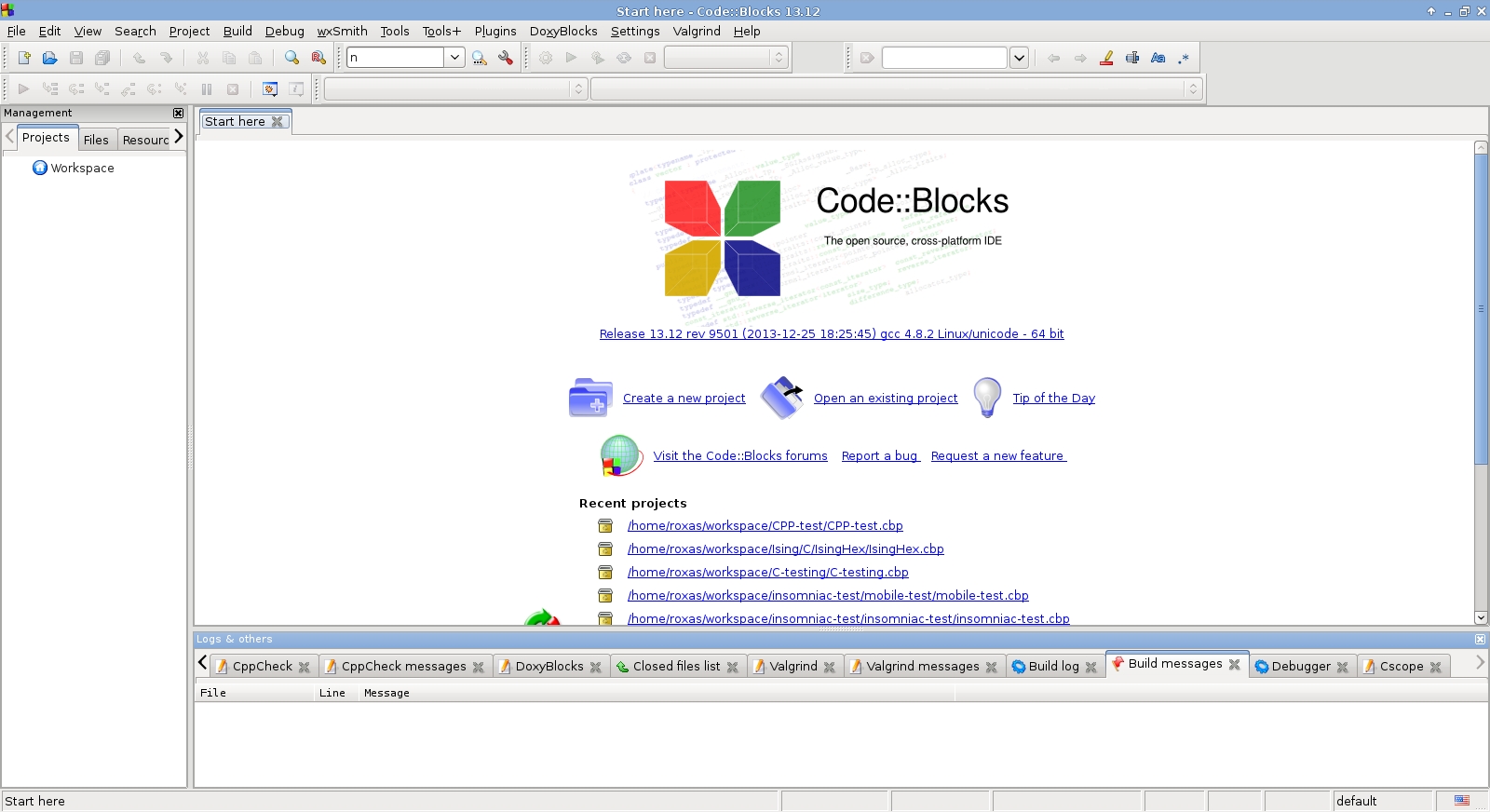
Начнем с моего любимого программного продукта, а именно, Code::Blocks - простой и быстрой интегрированной среды разработки с поддержкой языков программирования C/C++. Как и в любой достойной интегрированной среде разработки, в ней реализованы подсветка синтаксиса, вкладки, механизмы автодополнения кода и управления проектами, а также интегрирован отладчик. Ее главным преимуществом является простая система плагинов, которая позволяет добавить поддержку таких незаменимых инструментов, как Valgrind и CppCheck, а также реализовать такие менее нужные функции, как мини-игра Тетрис. Мне же она нравится из-за главным образом из-за своего набора очевидных и удобных горячих клавиш, а также большого количества параметров конфигурации, которые могут пригодиться в тех или иных ситуациях.
2. Eclipse
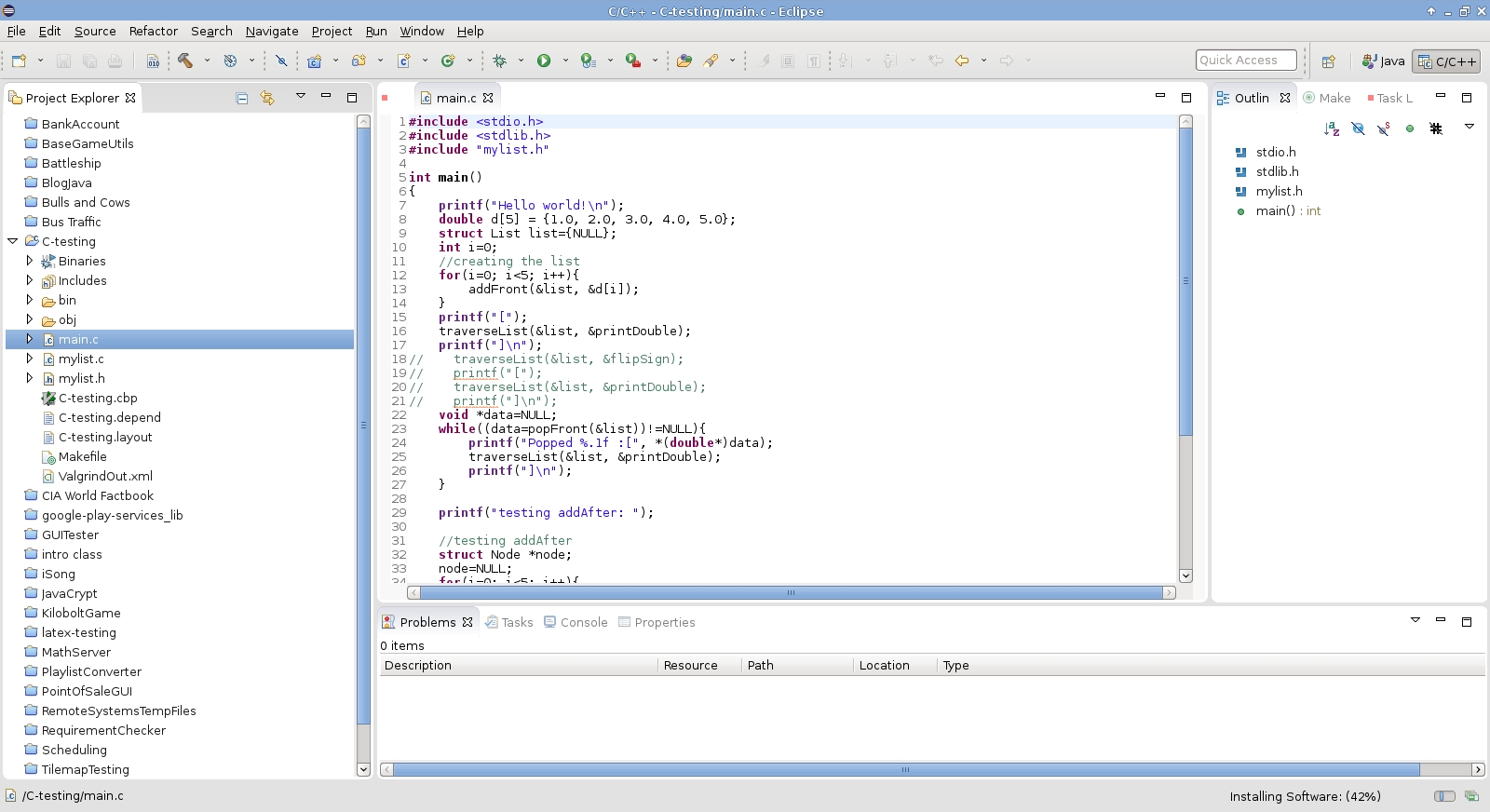
Я помню о том, что собирался описывать лишь "реальные интегрированные среды разработки", а не текстовые редакторы с плагинами, при этом Eclipse как раз является "реальной интегрированной средой разработки". Но для программирования на языке C в Eclipse все же нужно установить небольшой плагин. Таким образом, я не противоречу сам себе. Кроме того, было бы невозможно создать список интегрированных сред разработки без упоминания такого монстра, как Eclipse. Нравится вам это или нет, Eclipse остается отличным инструментом для разработки программных продуктов на языке Java. А благодаря проекту CDT, данная интегрированная среда разработки может с успехом использоваться и для разработки программных продуктов на языках C/C++. Вы сможете пользоваться всеми возможностями Eclipse, включая такие традиционные возможности, как автодополнение кода, визуализация структуры кода, генерация кода и мощный рефакторинг. На мой взгляд, единственным недостатком данной интегрированной среды разработки по сравнению с Code::Blocks является тяжеловесность. Она является крайне тяжеловесной, поэтому для ее полной загрузки требуется некоторое время. Но если ваша машина может достаточно быстро работать с ней или же вы являетесь фанатом Eclipse, эта интегрированная среда разработки будет отличным выбором.
3. Geany
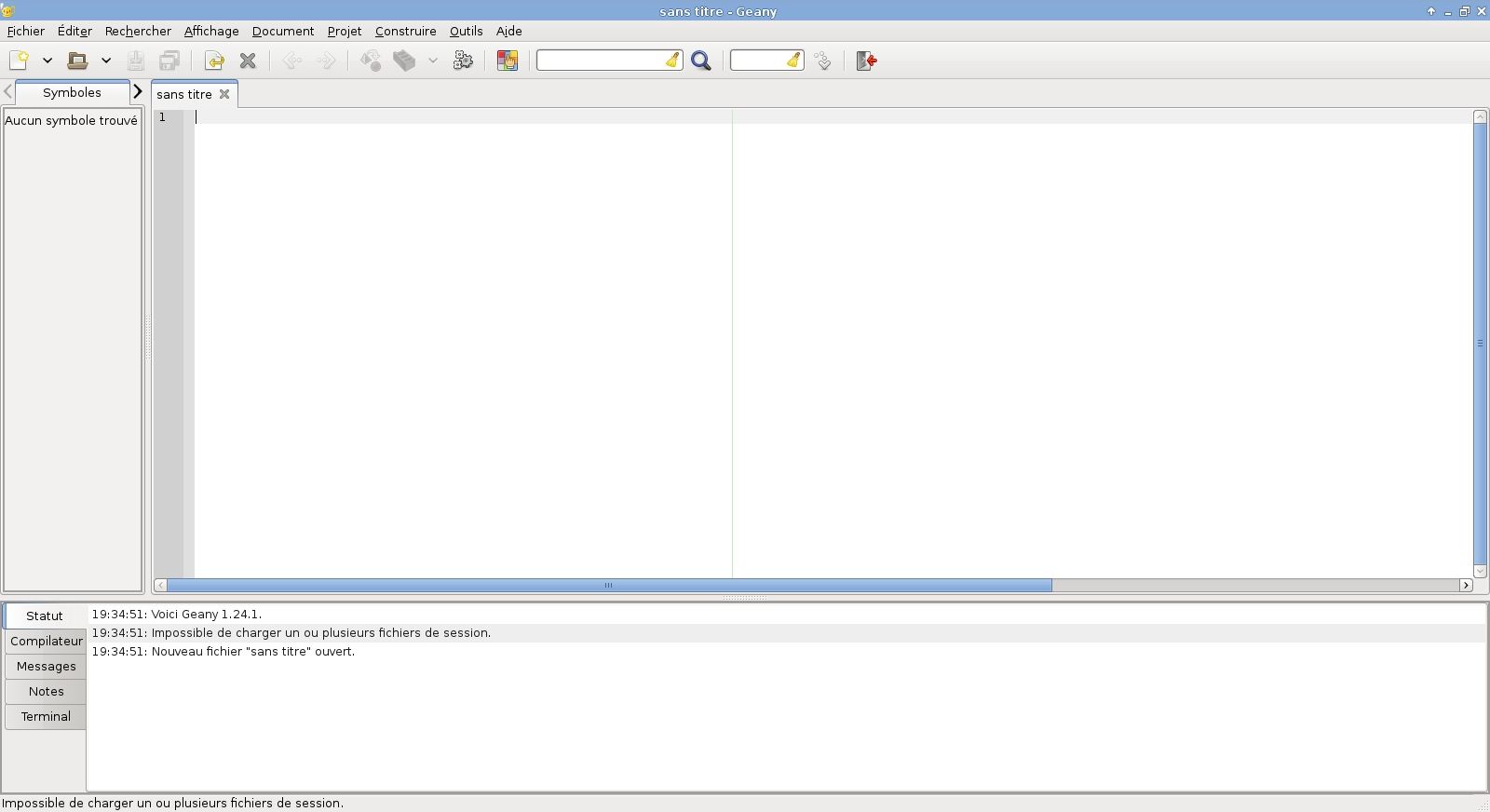
Geany является более гибкой, но менее функциональной противоположностью Eclipse. При этом отсутствующие функции (например, отладчик) с лихвой компенсируются небольшими полезными инструментами: полем для добавления заметок, механизмом создания проектов из шаблонов, полем визуализации структуры кода, настраиваемыми горячими клавишами, а также инструментом для управления плагинами. Все-таки, Geany скорее можно назвать мощным текстовым редактором, а не интегрированной средой разработки. Однако, я включил ее в данный список из-за легковесности и отлично спроектированного интерфейса.
4. MonoDevelop
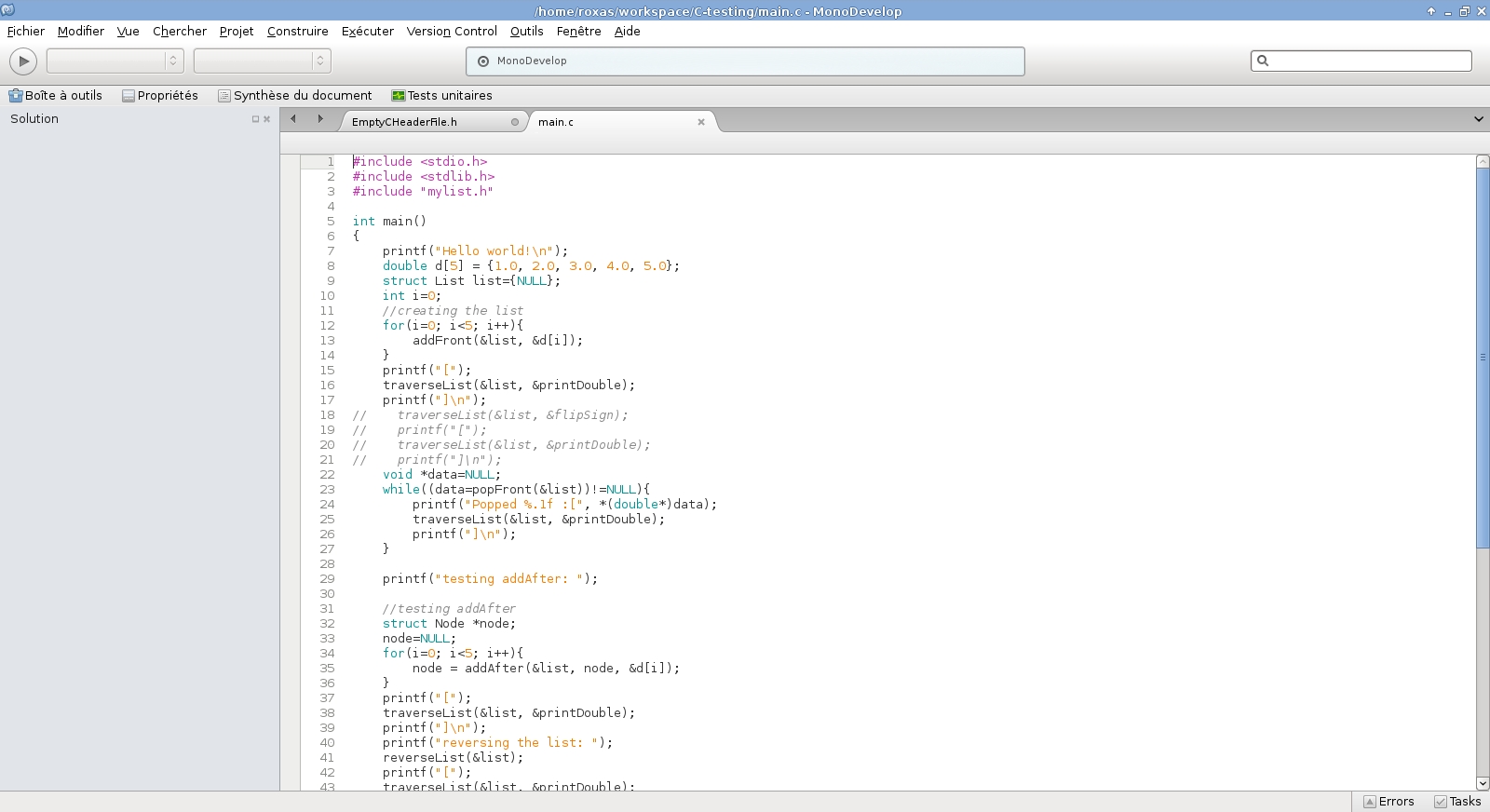
Еще одним монстром является MonoDevelop - интегрированная среда разработки с уникальными пользовательскими качествами, обусловленными ее внешним видом и интерфейсом. Лично мне нравятся ее встроенные инструменты для управления проектами и работы с системой контроля версий. Ее система плагинов также впечатляет. Но, по какой-то причине, все ее параметры конфигурации, а также поддержка множества языков программирования смущают меня. Данная интегрированная среда разработки остается отличным инструментом, который я использовал много раз в прошлом, но все же не может претендовать на первое место в том случае, если речь идет о работе с "простым" языком программирования C.
5. Anjuta
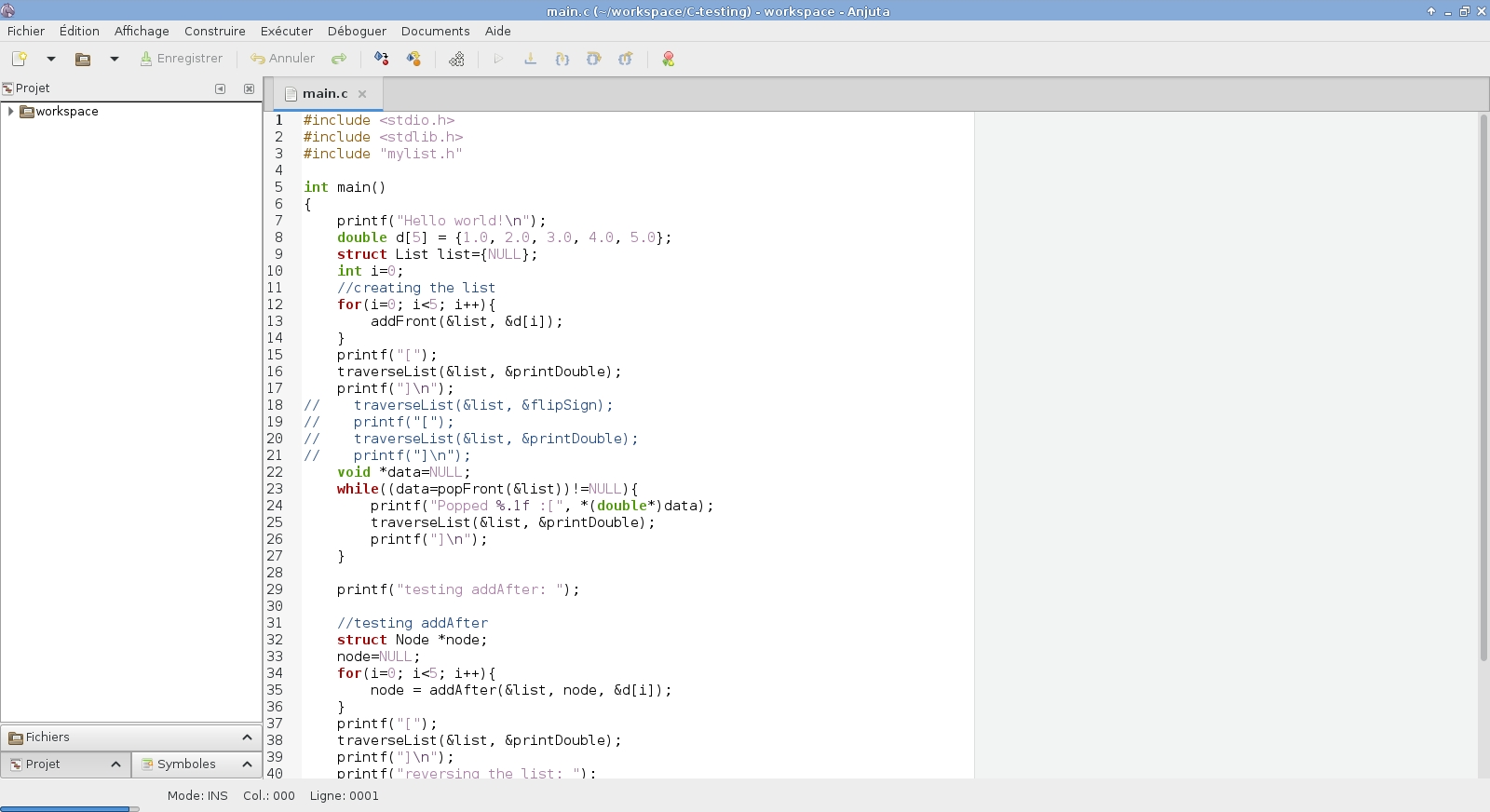
Интегрированная среда разработки Anjuta, отлично интегрированная с окружением рабочего стола GNOME, может вызывать противоречивые чувства. Я привык считать ее расширенной версией Geany с поддержкой отладчика, причем ее интерфейс является более продуманным. Мне нравится ее система вкладок, предназначенная для переключения между списком проектов, списком директорий и областью визуализации структуры кода. При этом мне хотелось бы использовать некоторые дополнительные горячие клавиши для перемещения в рамках файла. В общем, это отличный инструмент, позволяющий изменять множество параметров компиляции и сборки проекта, который может удовлетворить нужны самого требовательного разработчика.
6. Komodo Edit
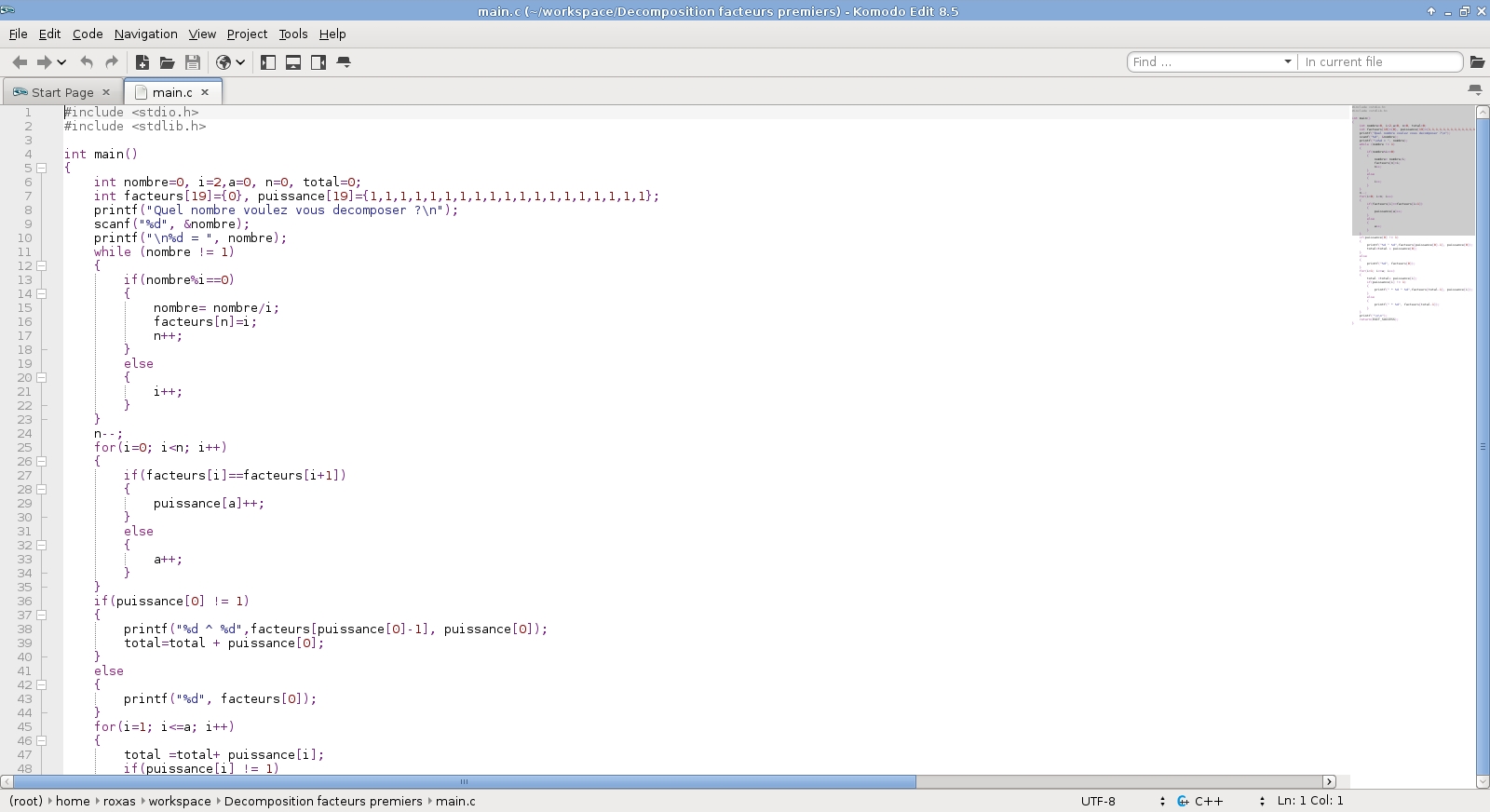
Я не очень хорошо знаком с интегрированной средой разработки Komodo Edit, но после работы с ней в течение нескольких дней, у меня остались лишь положительные впечатления. Во-первых, ее интерфейс навигации на основе вкладок является достаточно практичным в любых ситуациях. Удобная область визуализации структуры кода очень напоминает аналогичную область интегрированной среды разработки Sublime Text. Более того, система макросов и инструмент сравнения файлов делают интегрированную среду разработки Komodo Edit очень практичной. А библиотека плагинов делает ее практически идеальной. Я использовал слово "практически", так как используемые в ней горячие клавиши показались мне не такими удобными, как в других интегрированных средах разработки. Кроме того, я хотел бы увидеть более специализированные инструменты для работы с кодом C/C++, но этот недостаток свойственен практически всем популярным интегрированным средам разработки. В любом случае, это очень удобный программный продукт.
7. NetBeans
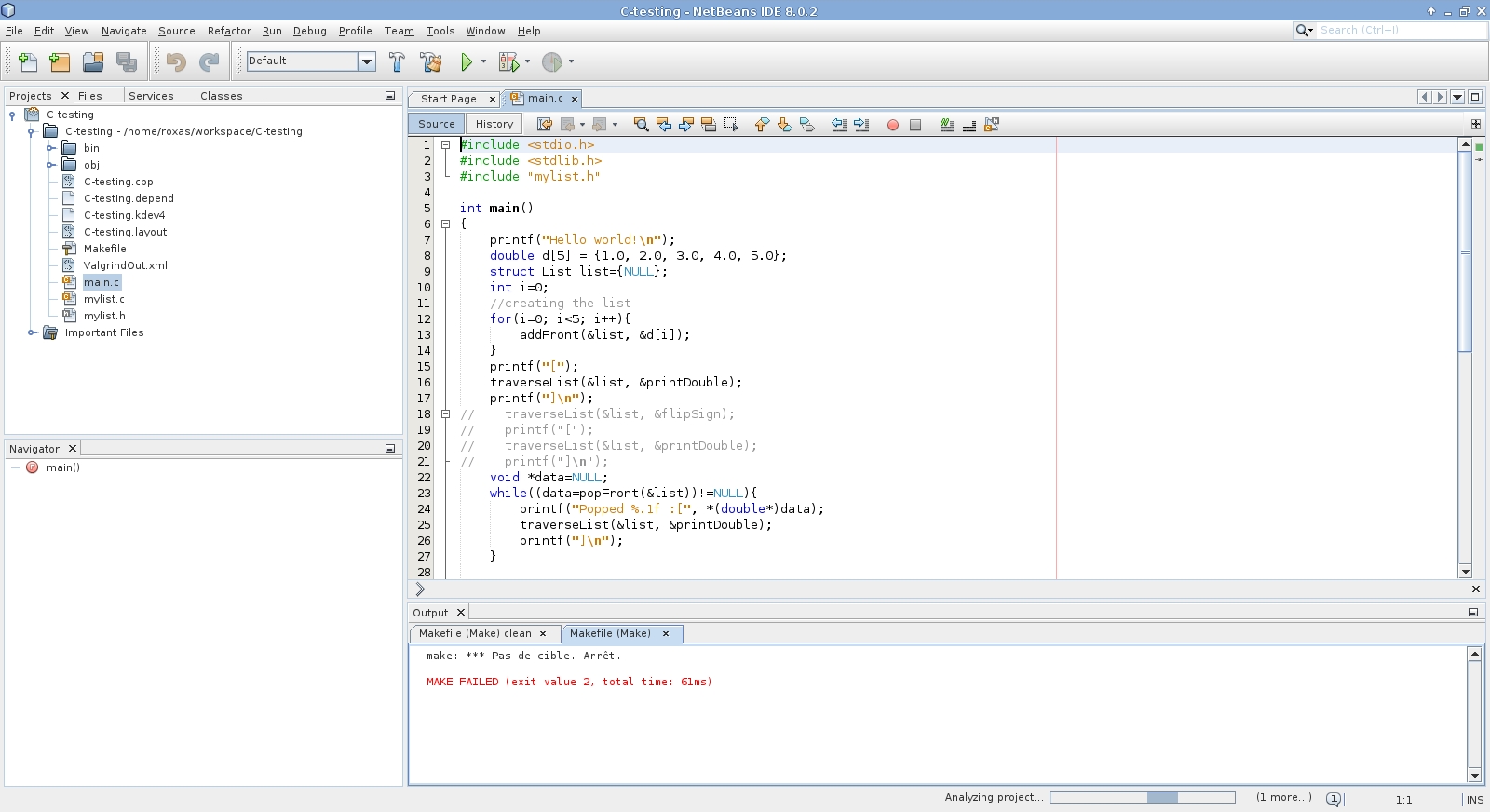
Как и в случае Eclipse, достаточно сложно игнорировать данный монструозный программный продукт. Благодаря наличию вкладок для навигации по файлам проекта, области визуализации структуры кода, механизма отслеживания истории изменений и множества дополнительных полезных инструментов, NetBeans может считаться самой функциональной интегрированной средой разработки из существующих. Но это достоинство может расцениваться и как ее недостаток, причем значительный. Несмотря на наличие множества полезных функций, я предпочитаю использовать программное обеспечение, поддерживающее плагины, так как сомневаюсь, что кому-либо может потребоваться поддержка систем контроля версий Git и Mercurial при разработке одного и того же проекта. Можете считать меня сумасшедшим. Но если вам хватит терпения для того, чтобы разобраться со всеми ее параметрами, вы, скорее всего, разберетесь с любой из интегрированных сред разработки для любой из платформ.
8. KDevelop
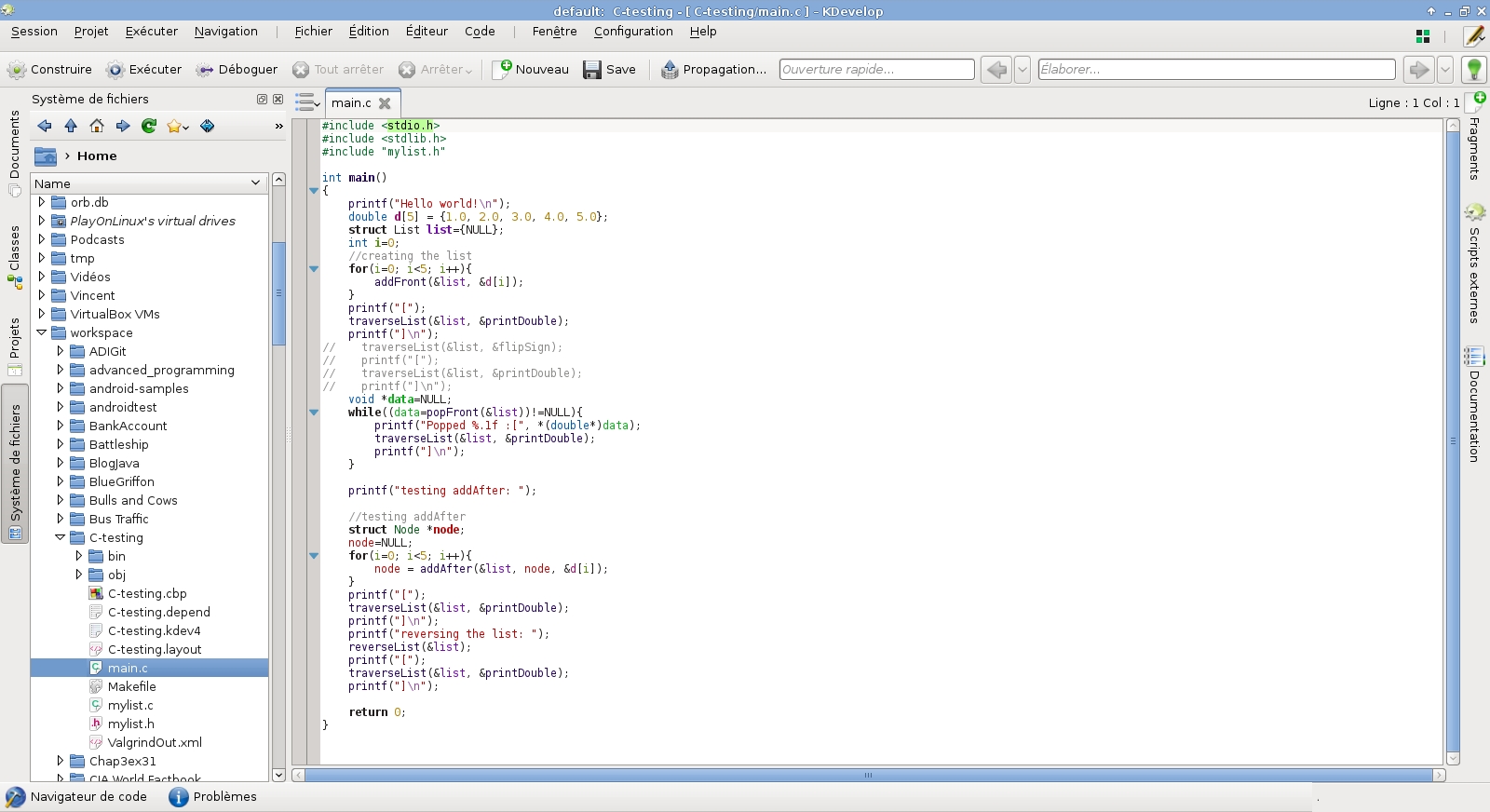
Интегрированная среда разработки KDevelop может быть отличным решением для всех фанатов окружения рабочего стола KDE. Она поддерживает огромное количество параметров конфигурации, которыми вы можете воспользоваться при необходимости. Можете считать мое мнение субъективным, но мне никогда не нравился ее интерфейс. Кроме того, я не смог использовать ее для выполнения реальной работы из-за того, что в редакторе кода используется чрезмерное количество различных параметров навигации и изменяемых горячих клавиш. Отладчик также поддерживает чрезмерное количество параметров, поэтому для продуктивной работы с ним требуется продолжительная практика. Однако, в вашем случае все затраты времени наверняка компенсируются гибкостью и мощностью данной интегрированной среды разработки. Кроме того, просто нельзя обойти вниманием отличную документацию, поставляемую в комплекте.
9. CodeLite
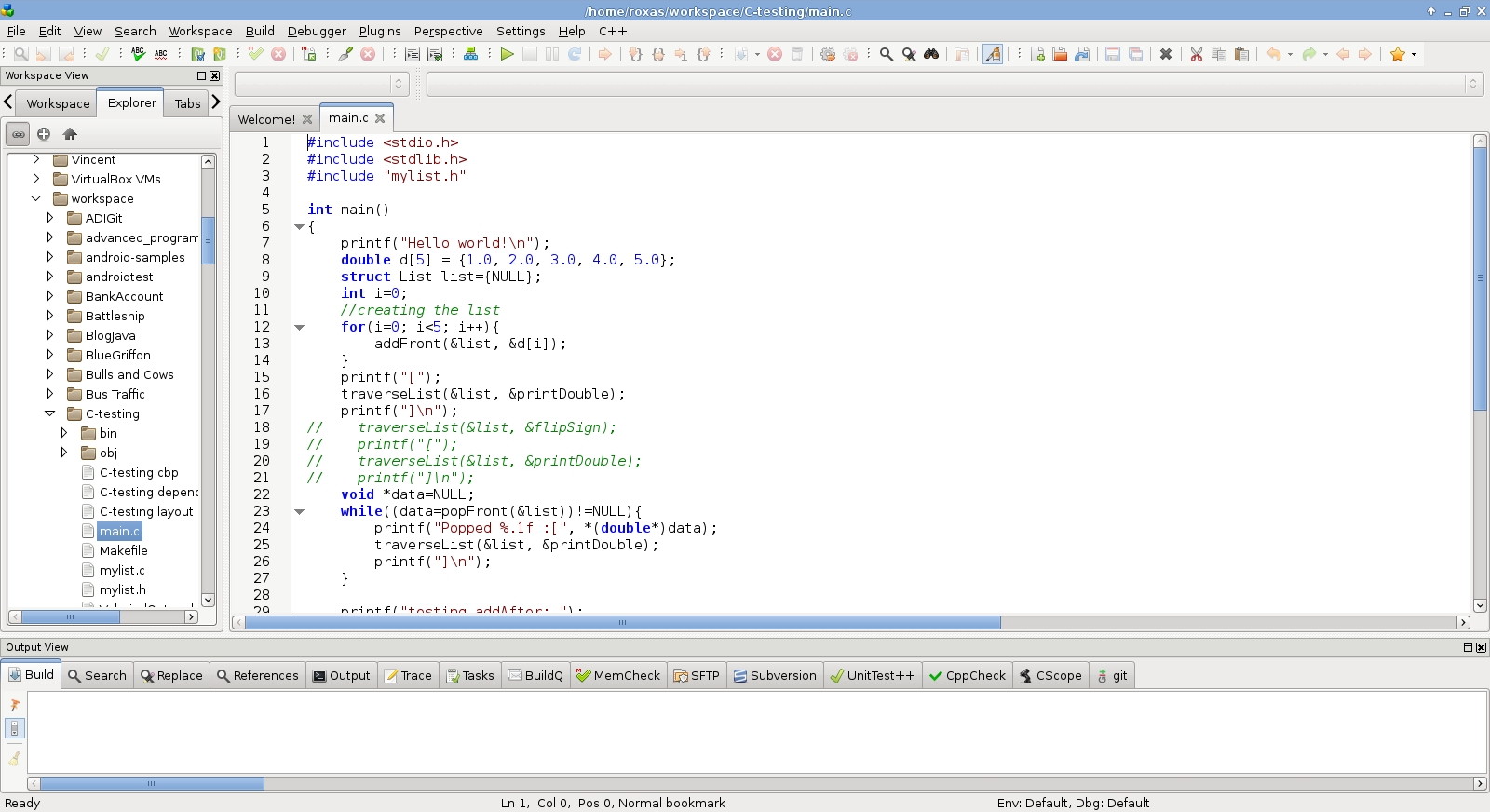
Наконец, последняя в списке, но не по значению интегрированная среда разработки CodeLite наглядно демонстрирует то, что вы можете использовать традиционную формулу и получить не ее основе что-либо самобытное. Ее интерфейс напомнил мне интерфейс интегрированных сред разработки Code::Blocks и Anjuta, при этом я был просто поражен ее богатой библиотекой плагинов. Если вам понадобится найти различия в файлах, добавить в файл исходного кода информацию об авторском праве, определить аббревиатуру или разместить свою работу в репозитории Git, для вас найдется подходящий плагин. Если говорить о мелочах, следует отметить, что в данной интегрированной среде разработки отсутствуют некоторые, по моему мнению, полезные горячие клавиши для навигации по коду, при этом я не могу найти каких-либо дополнительных недоработок.
Я надеюсь, что благодаря данному списку вы узнаете о новых интегрированных средах разработки с поддержкой вашего любимого языка программирования. Хотя Code::Blocks и остается моей любимой интегрированной средой разработки, даже при работе с ней иногда возникают значительные трудности. Также следует отметить, что мы рассмотрели далеко не все инструменты, облегчающие процесс разработки программных компонентов на языках C/C++ в Linux. Вы можете сообщить о своем любимом инструменте в разделе комментариев. Если же вы хотите, чтобы я описал интегрированные среды разработки с поддержкой других языков программирования в следующих статьях, вы также можете написать об этом в разделе комментариев.
По-умолчанию Обзор GNOME (Shell) отображает приложения двумя вариантами: «все», где все приложения перечислены в алфавитном порядке, и «часто используемые», где приложения отсортированы по частоте использования.
GNOME Shell поддерживает группировку приложений в папки, и есть две предопределённые папки, "Utilities" и "Sundry". Возможно, кто-то не знает, как создать собственные приложения папок. Давайте рассмотрим два способа достижения этого.
Создаем и редактируем папки приложений GNOME Shell с помощью GNOME AppFolders Manager
GNOME AppFolders Manager – это инструмент для создания и редактирования папок приложений в GNOME Shell.
Приложение довольно просто в использовании – в левой секции вы можете добавить, удалять и редактировать папки приложения, а в правой вы можете добавлять или удалять приложения из папок.
Когда вы добавите желаемые приложения в папку, кликните кнопку сохранения. На этом всё! Вот одна из папок приложений GNOME, которую я создал с помощью утилиты GNOME AppFolders Manager:
Чтобы установить GNOME AppFolders Manager в Ubuntu GNOME 16.04, 15.10 или 15.04 (приложение требует версии GNOME 3.12+, в то время как Ubuntu 14.04 использует GNOME 3.10), вы можете использовать основной PPA-репозиторий WebUpd8. Чтобы добавить его в вашу систему и установить приложение, используйте следующие команды:
sudo add-apt-repository ppa:nilarimogard/webupd8
sudo apt update
sudo apt install gnome-appfolders-manager
Пользователи Arch Linux могут установить GNOME AppFolders Manager через AUR.
Для других дистрибутивов Linux смотрите страницу установки приложения.
Добавляем приложения в папки, используя GNOME Software
Учтите, что у меня инструкции ниже не заработали в Ubuntu 16.04 с GNOME 3.18 и GNOME Software 3.20 (ошибок не отображалось, но папка просто не создавалась). Это также не работало в Fedora 24 с GNOME 3.20, но работало в Fedora 22 с GNOME 3.16.
Также стоит отметить, что GNOME Software не доступен в официальных репозиториях для версий Ubuntu старше, чем 16.04. Поэтому для версий Ubuntu (и GNOME), где эта возможность не поддерживается, используйте приложение GNOME AppFolders Manager.
Если вы используете GNOME Software, вы можете легко добавить приложения в папки и создавать новые папки. Чтобы сделать это, запустите GNOME Software, переключитесь на вкладку установленных приложений и кликните кнопку выбора (вверху справа).
Затем выберите приложения, которые вы хотите добавить в папку, и кликните соответствующую кнопку:
И, наконец, просто выберите папку, в которую вы хотите добавить приложения, или кликните +, чтобы создать новую папку, и нажмите Добавить:
Точно также вы можете также удалять или перемещать приложения между папками.
Вот результат:
Сделать это несложно, просмотрите короткую инструкцию и попробуйте сделать то же самое
В апреле этого года специалисты научились запускать и десктопные приложения Ubuntu с графическим интерфейсом в среде Windows 10. Пользователь Reddit с ником w2qw нашел способ установить VIM и Firefox. Сейчас пользователь Github с ником Guerra24 смог запустить в среде Windows оболочку рабочего стола Ubunu Unity.
Для успешного запуска требуется выполнить несколько шагов. Дело в том, что X-серверы вроде vcxsrv или Xming в среде Windows 10 работают без особых проблем. Но большинству приложений для работы необходим сервис dbus, который по умолчанию не работает. Из-за этого десктопные приложения вроде Firefox или virt-manager, запущенные в подсистеме Linux, «падают» уже при запуске или через короткое время после запуска. Напрямую не работает и Unity — оболочке тоже требуется dbus.
Юзеру ShaRose с Reddit удалось «завести» dbus. Изначально ему (или ей) захотелось попробовать установить virt-manager, чтобы получить возможность администрировать qemu-сервера в среде Windows без необходимости работы с виртуальной машины. И сервер dbus, который требуется для работы virt-manager, удалось «завести».
Для установки нужна «чистая» Windows 10 с интегрированным инструментарием Ubuntu. Если все это уже имеется, необходимо выполнить всего три шага:
1. Устанавливаем X-сервер. И vcxsrv, и Xming работают нормально.
2. Добавляем DISPLAY=:0.0 к bashrc: Это можно сделать следующим образом:
echo «export DISPLAY=:0.0» >> ~/.bashrc
После проверки оказывается, что десктопные программы, требующие «иксы» для работы, функционируют нормально.
3. Теперь чиним dbus. Проблема с dbus в том, что для работы здесь требуются unix-сокеты, которые bash для Windows пока не поддерживает. Поэтому все, что нужно — «объяснить» dbus, как работать с tcp.
Сделать этого довольно просто. В /etc/dbus-1/session.conf заменяем unix:tmpdir=/tmp строкой tcp:host=localhost,port=0. Вот и все.
Для этого выполняем такую команду:
sudo sed -i 's/.*/tcp:host=localhost,port=0/' /etc/dbus-1/session.conf
Firefox и virt-manager работают отлично. Chrome, к сожалению нет. Но самое главное — теперь можно приступить к установке Unity в WSL.
Сразу Unity работать не будет, необходимо установить ccsm (CompizConfig Settings Manager), а затем запустить VcXsrv, используя XLaunch (сейчас это единственный X сервер, работающий с Unity). После запуска в появившемся окне заменяем номер дисплея на 0. Все остальные установки оставляем по умолчанию.
Теперь запускаем ccsm, где активируем плагин Unity. При выводе меню пользователь увидит несколько опций, нужно выбрать Copy to Texture plugin. После этого в нижней части настроек Window Management активируем все плагины кроме одного — Grid. Этот плагин должен быть неактивен.
Теперь выходим из ccsm, а в bash запускаем compiz. Будут показаны несколько сообщений об ошибках, но Unity должна загрузиться нормально.
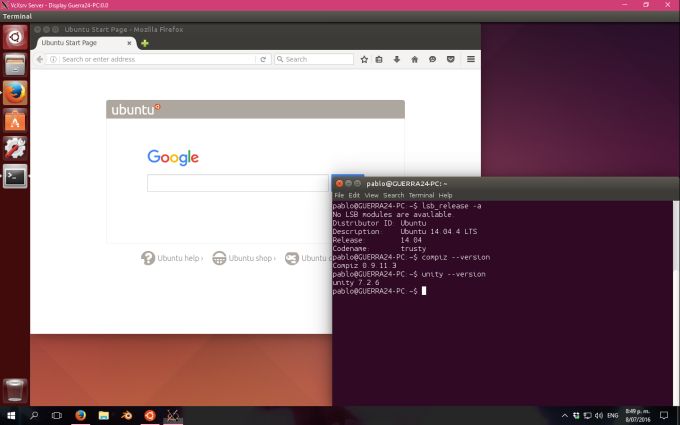
Это еще Windows или уже Ubuntu?
В этой среде можно будет запускать только программы, иконки которых есть на панели. Запустить командную строку в Unity нельзя, поэтому снова открываем bash в Windows, повторяем операцию с дисплеем и запускаем gnome-terminal. Теперь появляется иконка командной строки, и ее можно использовать.
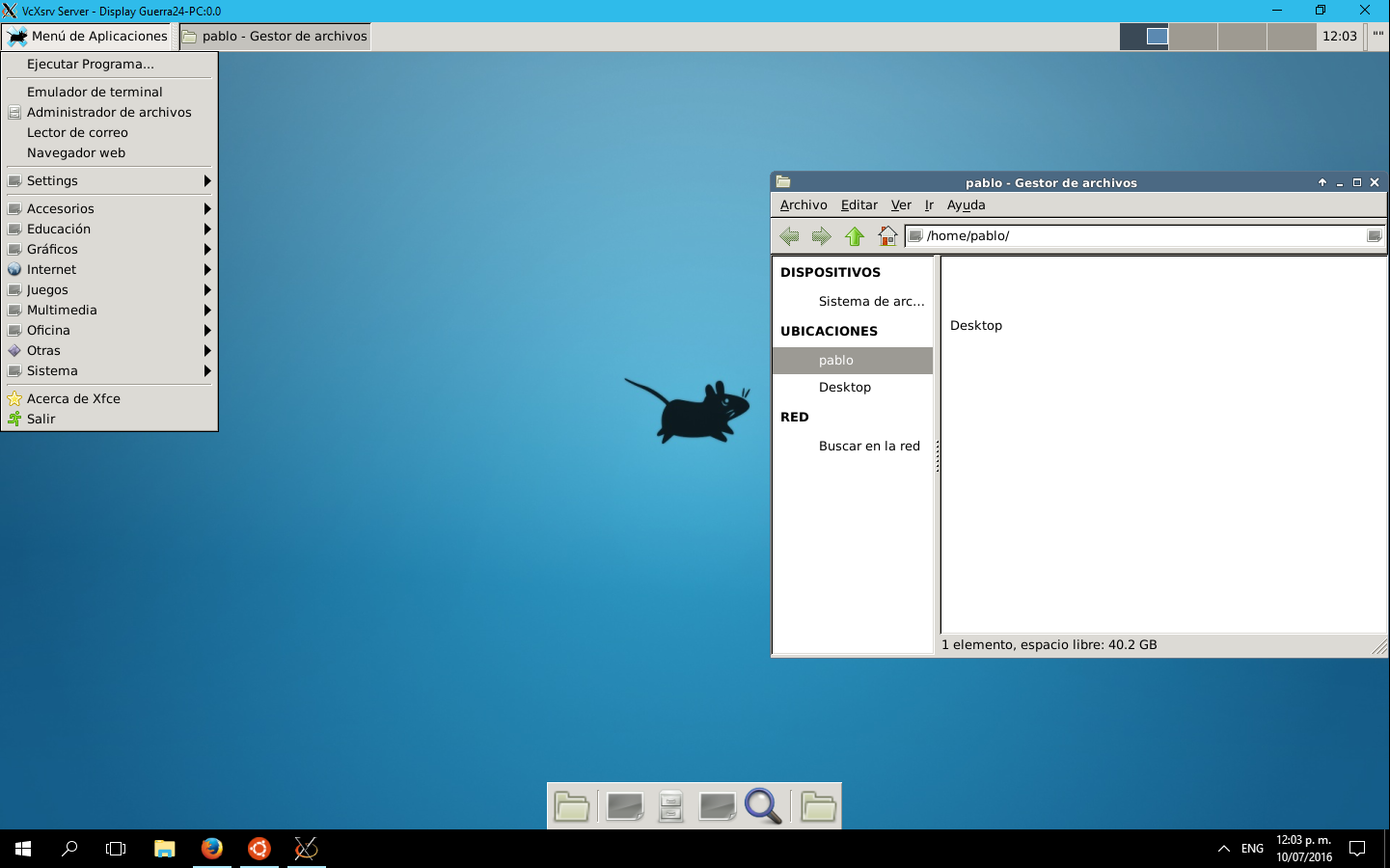
Кроме Unity можно запустить и xfce4. В этом случае требуется выполнить только первый этап по «ремонту» dbus, второй этап относится только к Unity, здесь он не нужен. После того, как в среде Windows начинает нормально работать dbus, можно запустить xfce4, хотя работает оболочка не слишком стабильно.
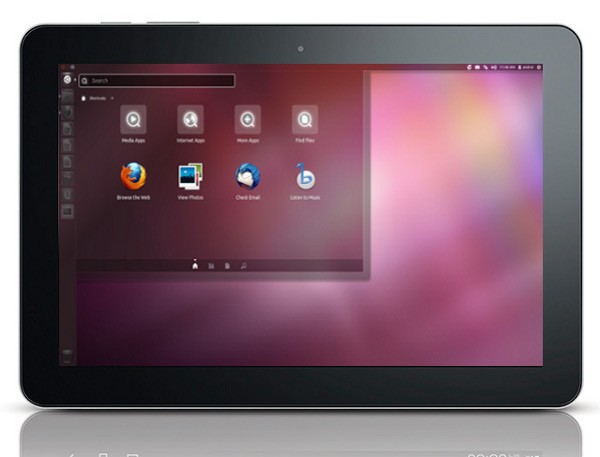 В этой статье я покажу вам на своём опыте, что GNU/Linux и графические оболочки для него уже дозрели до уровня планшетов и вовсе не нужно бояться покупать трансформер\планшет только из-за того, что вы приверженный линуксоид. Здесь описывается сравнение и выбор оптимальной среды рабочего стола (далее DE) для планшета или трансформера, её установка и доработка для сенсорного управления.
В этой статье я покажу вам на своём опыте, что GNU/Linux и графические оболочки для него уже дозрели до уровня планшетов и вовсе не нужно бояться покупать трансформер\планшет только из-за того, что вы приверженный линуксоид. Здесь описывается сравнение и выбор оптимальной среды рабочего стола (далее DE) для планшета или трансформера, её установка и доработка для сенсорного управления.
Небольшая предыстория
Являясь обладателем небольшого (по современным меркам) телефона, 7" планшета и ноутбука, пришла мысль о замене устройств. После некоторого раздумия пришёл к выводам:
- хочется большой (5.5-6") телефон, чтобы можно было удобно смотреть фильмы и серфить в интернете;
- тогда в маленьком планшете нет смысла, т. к. телефон его полностью заменит, и при этом будет помещаться в карман;
- для 10" планшета уже нужна сумка, так почему бы тогда не взять что-нибудь побольше?
- хотелось бы соединить большой планшет и ноутбук в одно устройство.
Вывод был один: трансформер – идеальный вариант.
Далее предстоял выбор трансформера: хотелось бы не просто планшет с подключаемой по Bluetooth клавиатурой, а полноценный мощный ноутбук с отсоединяемым экраном и дополнительными портами в док-станции. Мой долгий выбор пал на одну из моделей HP. О нём я рассказывать не буду, т. к. статья не про это (да и вообще получится реклама). Скажу лишь, что мне очень понравилась концепция модульности: у вас в руках мощный и лёгкий (900г) планшет, который при подключении в док-станцию приобретает настоящую клавиатуру, дополнительный жёсткий диск и становится ноутбуком, который может проработать 12 часов от 2х батарей. Паралельно со мной моей девушке понадобился ноутбук по учёбе, она хотела маленький и лёгкий, с flip форм-фактором (петли могут поворачиваться на 360°, откидывая клавиатуру за крышку и превращая ноутбук в планшет). Её выбор остановился на модели производства Dell.
Итак, у меня оказались на руках 2 устройства одного назначения, но абсолютно разного исполнения. На HP изначально была Windows 8, на Dell — 8.1. Обе системы были удалены после проверки работоспособности в магазине.
Выбор дистрибутива и DE
Всё должно быть предназначено для управления тачем, интерфейс должен быть единым и для ноутбука, и для планшета — такие концепции я поставил перед собой. Начитавшись в интернете про поддержку тачскрина разными DE, решил поставить Ubuntu из-за жестов. Жесты оказались действительно удобными, скролл пальцем есть, также для тача очень удобна широкая панель Unity (удобно листать и открывать приложения). На этом удобства закончились. Мелкие кнопки закрытия и сворачивания окна (развернуть можно жестом), невозможность пролистывания главного меню, неудобное скрытие панели (в портретной ориентации она занимает много места, а раскрыть её можно только жестом четыремя пальцами). Это меня не устраивало, к тому же я недолюбливаю Ubuntu. Поскольку Ubuntu c Unity я отбросил, а остальные известные DE с хоть какой-то поддержкой жестов можно поставить почти любой дистрибутив, был выбран ArchLinux из-за прошлого опыта (он стоит на всех моих устройствах).
Были установлены KDE4, XFCE и Gnome 3.
Тачскрин работал во всех DE из коробки, т. к. им управляет X-сервер (драйвер xf86-input-evdev устанавливается вместе с Xorg как зависимость в ArchLinux)
KDE:
плюсы:
- удобный плазмоид клавиатуры (при нажатии выдвигается снизу, не перекрывая экран)
- огромная возможность настройки и расширения, вплоть до увеличения кнопок в заколовке окна и их перемещения (для тачскрина очень полезно)
минусы:
- нет никакой поддержки тача, скролл пальцем не работает, хорошо хоть приложения перетаскиваются пальцем, пользоваться невозможно
XFCE:
плюсы:
- минималистичность, для небольших мощностей планшетов – только полезно
минусы:
- прокрутка пальцем не работает;
- отсутствие жестов.
Впрочем, XFCE ругать не за что, так как разработчики позиционируют её как в первую очередь как легковесная система для нетбуков, с чем XFCE справляется отлично.
Gnome 3:
плюсы:
- хоть какая-то экранная клавиатура, которая вылезает только при касании поля ввода (если кликнуть туда мышью клавиатура не раскроется);
- мультитач-жесты, хоть и не такие удобные, как в Unity;
- принцип управление окнами и панели как будто для планшетов и создавались;
- меню приложений в виде крупных иконок, которые можно листать пальцем;
- удобный менеджер сеансов (gdm) с поддержкой тача;
- хорошая расширяемость плагинами;
- все стандартные приложения поддерживают мультитач (например, масштабирование сведением двух пальцев в просмотре изображений).
Минусы:
- абсолютно убогая стандартная клавиатура без поддержки русского языка и без нормальной раскладки;
- другая концепция упорядочения окон (например отсутствие сворачивания при стандартных настройках) требует очень долгого привыкания.
Итак, возьмём за основу Archlinux с Gnome 3 и доработаем его.
Установка
Установку описывать не буду, всё есть по ссылке. Если хотите ускорить установку, сделайте так:
pacstrap /mnt grep sed filesystem shadow pacman screen nano mkinitcpio # ставим основню систему и всё нужное
genfstab -pU /mnt >> /mnt/etc/fstab # генерируем fstab
arch-chroot /mnt # переключаемся на нашу новую систему
screen -dm pacman -S —noconfirm base # запускаем установку остальной системы в фоне. Сюда можете добавить пакеты, которые вам нужны в новой системеДалее делаете всё, что указано в статье на Wiki после пункта «Change root into the new system».
После основной настройки системы установим Gnome 3:
pacman -Sy gnome
systemctl enable gdm
systemctl start gdmНастройка
Начнём, собственно, адаптацию под планшет:
- Включим правый клик по долгому нажатию (с мышью тоже будет работать):
gsettings set org.gnome.desktop.a11y.mouse secondary-click-enabled "true" gsettings set org.gnome.desktop.a11y.mouse secondary-click-time "0.6" - У большинства планшетов есть кнопка Windows (как правило под экраном). Было бы логично при нажатии на неё открывать «обзор», но он и так удобно открывается жестами, поэтому мы повесим на эту кнопку правый клик:
Устанавливаем xdotool и xbindkeys:
pacman -S xdotool xbindkeys
touch ~/.xbindkeysrc xbindkeys -k
echo "\"env DISPLAY=:0 xdotool click 3\" Super_R" > ~/.xbindkeysrc echo "[Desktop Entry] Name=Xbindkeys Exec=xbindkeys Type=Application Terminal=false" > /etc/xdg/autostart/xbindkeys.desktop - Сделаем ползунки яркости и громкости пошире. Для этого скачаем патч и применим его:
curl http://pastebin.com/raw.php?i=F2WJiEUC > /tmp/theme.patch patch /usr/share/gnome-shell/theme/gnome-shell.css < /tmp/theme.patch
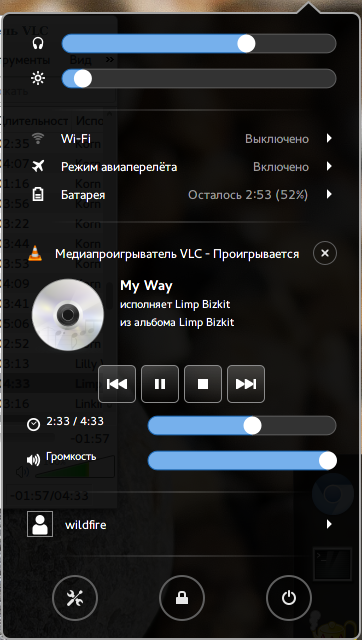
- Если вы уведёте планшет в сон, после пробуждения вы заметите, что тач то собственно не работает. Gnome зачем-то отключает его как устройство ввода в X-сервере. Простое «xinput enable «ELAN Touchscreen»» исправит ситуацию после сна. Давайте сделаем демон systemd, который будет выполнять эту команду сразу после сна:
echo "[Unit] Description=Fix touchscreen after resume After=suspend.target [Service] Type=simple ExecStart=env DISPLAY=:0 xinput enable 'ELAN Touchscreen' [Install] WantedBy=suspend.target" > /usr/lib/systemd/system/touchscreen-fix.service systemctl enable touchscreen-fix - Автоповорот… Не думал, что всё будет так легко. Драйвер для акселеометра на обоих ноутбуках не потребовался, lsusb опознавал его как «0483:91d1 STMicroelectronics». Был быстро написан скрипт на python для автоповотора. Нужно поставить python2 и прописать скрипт в автозагрузку:
pacman -S python2 xorg-xrandr curl http://pastebin.com/raw.php?i=nnecb7iA > /usr/bin/autorotate chmod +x /usr/bin/autorotate echo "[Desktop Entry] Name=Autorotate Exec=python2 /usr/bin/autorotate Type=Application Terminal=false" > /etc/xdg/autostart/autorotate.desktop - Отключим автопоказ стандартной экранной клавиатуры:
sed -i 's/^Exec/#Exec/g' /usr/share/dbus-1/services/org.gnome.Caribou.Daemon.service /usr/share/dbus-1/services/org.gnome.Caribou.Antler.service - Установим и настроим Onboard (отличная экранная клавиатура для планшета):
pacman -S onboard gsettings set org.onboard.auto-show enabled "true" # автопоказ клавиатуры при касании в поле ввода gsettings set org.onboard.keyboard touch-feedback-enabled "true" # увеличение кнопок при нажатии gsettings set org.onboard.window docking-enabled "true" # прикрепить клавиатуру к низу экрана gsettings set org.onboard.window enable-inactive-transparency "true" # увеличение прозрачности при простое gsettings set org.onboard.window force-to-top "true" # всегда на переднем плане gsettings set org.onboard.window inactive-transparency "60.0" # прозрачность при простое gsettings set org.onboard.window transparency "20.0" # общая прозрачность gsettings set org.onboard.window transparent-background "true" # прозрачный фон gsettings set org.onboard.window window-decoration "false" # отключить заголовок окна (где кнопки закрыть, свернуть, etc.) gsettings set org.onboard layout "/usr/share/onboard/layouts/Compact.onboard" # раскладка gsettings set org.onboard show-status-icon "true" # показывать иконку панели уведомлений gsettings set org.onboard start-minimized "true" # запускать скрытой echo "[Desktop Entry] Name=Onboard-autostart Exec=onboard Type=Application Terminal=false" > /etc/xdg/autostart/onboard.desktop
gsettings set org.onboard.auto-show enabled "false" - При использовании без клавиатуры меню выбора ОС в Grub можно скрыть. Для этого поставим пакет из AUR:
curl -O https://aur.archlinux.org/packages/gr/grub-holdshift/grub-holdshift.tar.gz tar -xf grub-holdshift.tar.gz cd grub-holdshift makepkg -si grub-mkconfig -o /boot/grub/grub.cfg - Если в вашем планшете SSD, советую также прочитать эту статью
- Ещё большую функциональность жестов (например, разворачивание окна на весь экран свайпом тремя пальцами вверх, сворачивание свайпом вниз) сможет дать touchegg. Однако стандартных мультитач-жестов в Gnome достаточно.
Теперь система готова для использования только тачскрином. Всё удобно, а главное, отлично адаптировано под формат планшета, при этом во время работы в режиме планшет+док-станция, отличий от обычного Gnome 3 вы почти не заметите.
Вывод
Если вы приверженный линуксоид, и вы не покупаете планшет\трансформер только из-за того, что придётся отказаться от Linux — ничего подобного. Работать гораздо удобнее чем в Windows из-за, хотя бы, поддержки жестов в Gnome 3.
После обновления 3.16 в Gnome изменили дизайн трея, теперь это не панель, выдвигающаяся снизу экрана
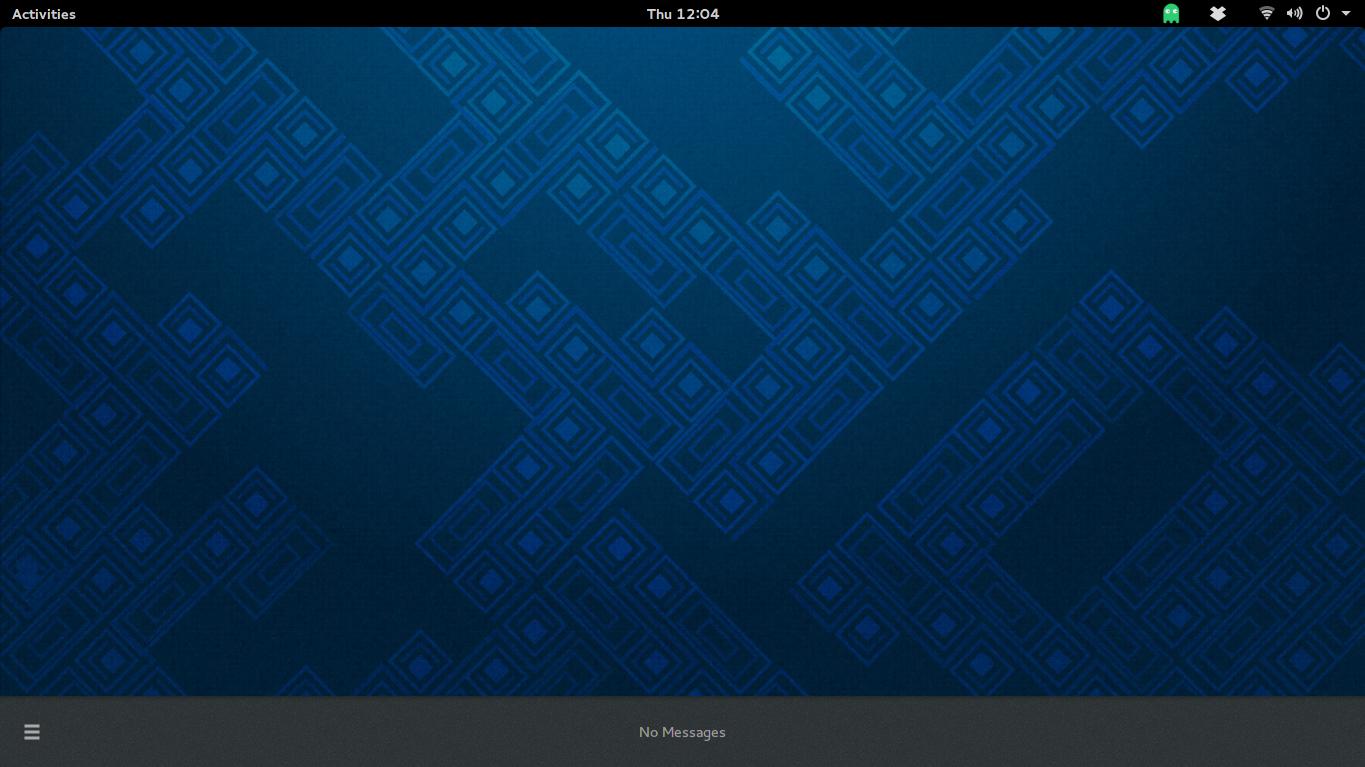 (как же это было удобно на тачскрине), а маленькая панелька снизу слева, которая содержит только иконки
(как же это было удобно на тачскрине), а маленькая панелька снизу слева, которая содержит только иконки  . Кстати, ей ещё и невозможно пользоваться на планшете (баг я зарепортил уже давно).
. Кстати, ей ещё и невозможно пользоваться на планшете (баг я зарепортил уже давно).
В итоге пользоваться клавиатурой стало трудно, иногда даже включал «плавающий значок при свёрнутом Onboard» в настройках. Это решается расширением, которое позволяет открыть клавиатуру свайпом вверх с нижнего края экрана.
Также пункт 6 утратил актуальность, теперь это также решается расширением. Если вы таки предпочитаете стоковую клавиатуру и вам не нравится, что она накладывается сверху на окна, можете воспользоваться этим.
Также можно немного облегчить жизнь в портретном режиме (при 1366x768 туда не влазит большинство заголовков окон), поставив это и вот это.
Сегодня слово «виртуализация» у всех на слуху, а технологии виртуализации становятся одним из основных компонентов ИТ-инфраструктуры организаций. Кстати, сегодня вышел наш пост, в котором мы поделились своим опытом создания провайдера виртуальной инфраструктуры на примере 1cloud.
Мы решили продолжить работу с этой темой и составить подборку инструментов, на которые стоит обратить внимание всем, кто имеет отношение к виртуальной инфраструктуре. Далее будет приведена лишь малая часть существующих инструментов, расположенных в случайном порядке.
Управление виртуализацией
- Migrate: инструмент для миграции в виртуальную среду
- OpenFiler: создание сетевого файлового хранилища с управлением через веб-интерфейс
- StarWind Virtual SAN: виртуализированное хранилище, ориентированное на работу с гипервизорами
- vCenter Converter: позволяет конвертировать физическую машину под Windows и Linux в виртуальную
- RV Tools: приложение, использующее ВИ SDK для отображения информации о виртуальных машинах и ESX-хостах
- Citrix Essentials: управление хост-серверами XenServer и Hyper-V для обеспечения виртуализации корпоративного уровня
- Veeam Backup and Replication: восстановление виртуализированных приложений и данных платформ vSphere и Hyper-V
- vSphere Mobile Watchlist: позволяет мониторить виртуальную инфраструктуру удаленно с помощью смартфона
- ESX Deployment Appliance: упрощает развертку ESX-серверов
- Ganeti: система управления кластером виртуализации от компании Google
- oVirt: платформа виртуализации с простым веб-интерфейсом
- Packer: инструмент для сборки образов
- Xen: монитор виртуальных машин или гипервизор с поддержкой паравиртуализации для процессоров архитектуры x86
- CloudStack: позволяет автоматизировать развертывание, настройку и поддержание виртуальной инфраструктуры
- Vagrant: консольная утилита для создания и конфигурирования виртуальной среды разработки
- VirtualBox: легкий и надежный инструмент виртуализации
- FusionSphere: платформа виртуализации от Huawei
KVM
- KVM: решение по виртуализации в среде Linux для процессоров архитектуры x86
- Mist.io: комплексное решение, помогающее управлять гибридной инфраструктурой
- nbsvm: создание, работа и взаимодействие с ВМ с помощью простых цепочечных команд
- Witsbits: сервис, упрощающий развертку виртуальных машин на физических серверах
- UVMM: интуитивно понятное управление виртуальными машинами на базе Xen и KVM
- libvirt: кроссплатформенная библиотека для управления виртуализацией
- cloonix: настройка параметров виртуальной сети
- Archipel: push-уведомления с использованием XMPP
- kimchi: инструмент управления для KVM на базе HTML5
- SolusVM: одна из самых популярных контрольных панелей для коммерческого использования
- Virtual Machine Manager: предоставляет интерфейс для управления виртуальными машинами с помощью libvirt
- vmmaestro: небольшой shell-скрипт, способный запускать и останавливать виртуальные машины на базе KVM
- kvm-wrapper: набор shell-скриптов, упрощающих управление виртуальными машинами на базе KVM
Безопасность виртуальных сред
- VMware vShield Edge: продукт для комплексной защиты периметра дата-центра
- VMware Compliance Checker Tool: проверки на соответствие требованиям безопасности (FISMA, PCI/DSS и др.)
- Catbird Secure: решение по безопасности для физических и виртуальных инфраструктур
- HyTrust: средство защиты соединений пользователей в виртуальной инфраструктуре
- Trend Micro: платформа для защиты физических, виртуальных и облачных серверов
































