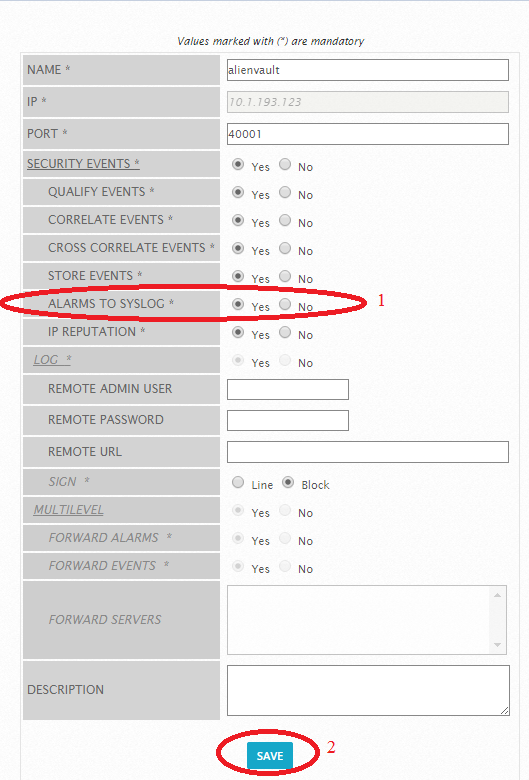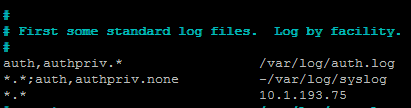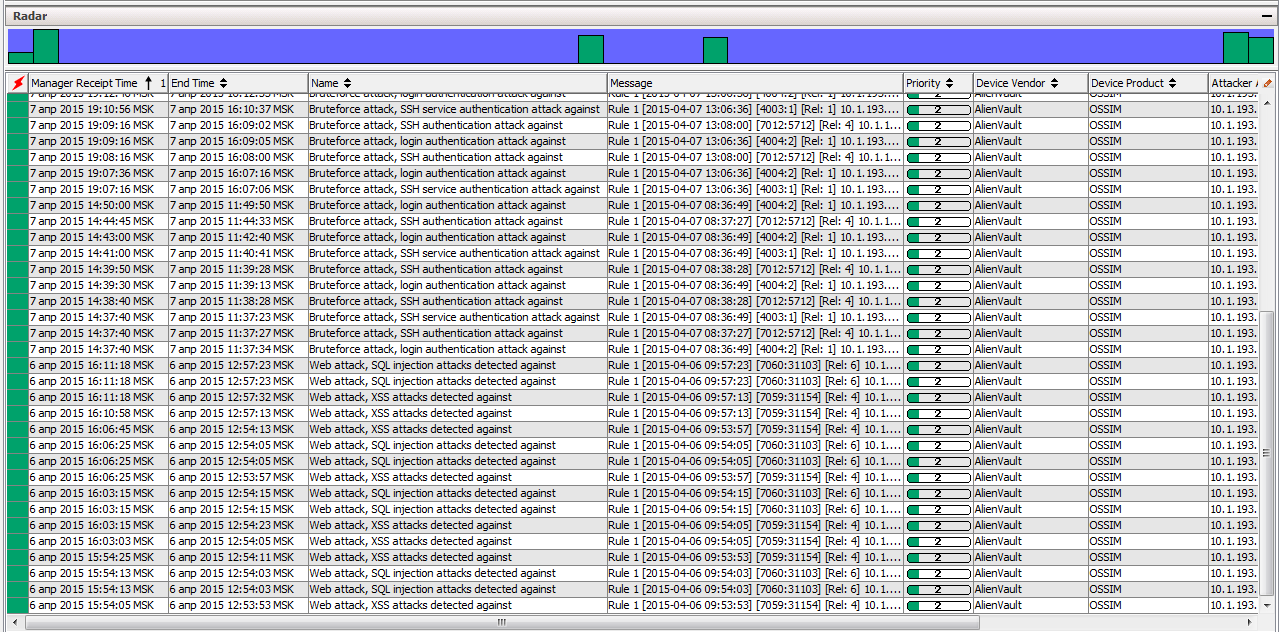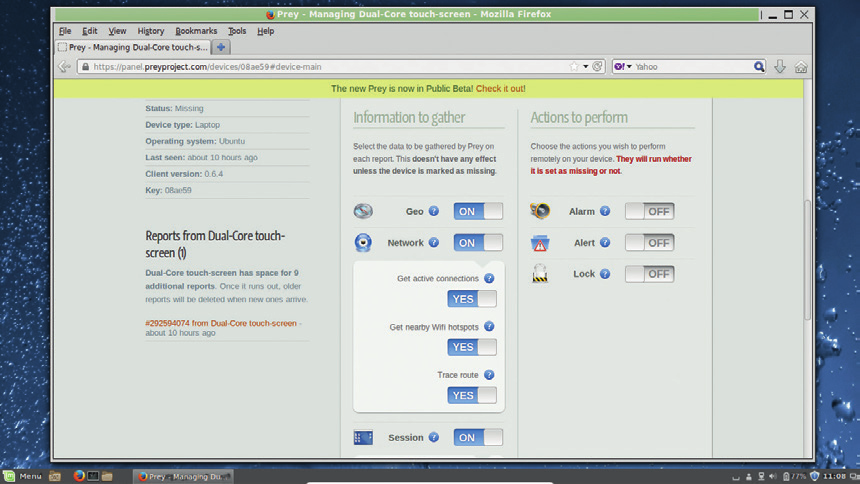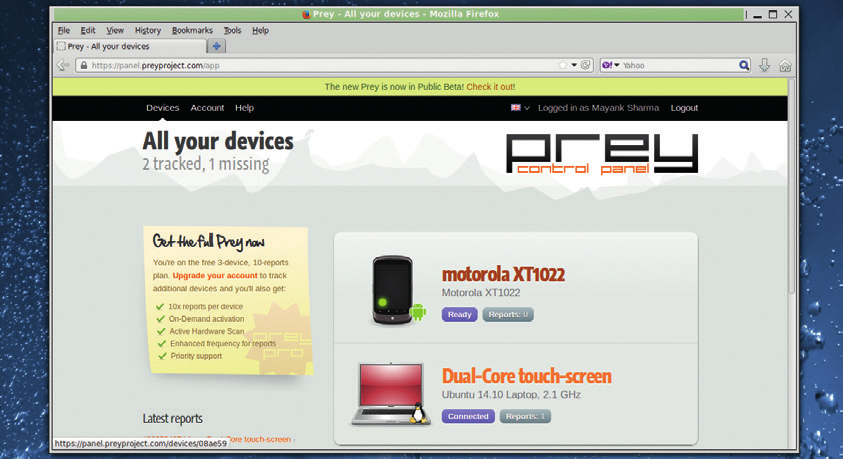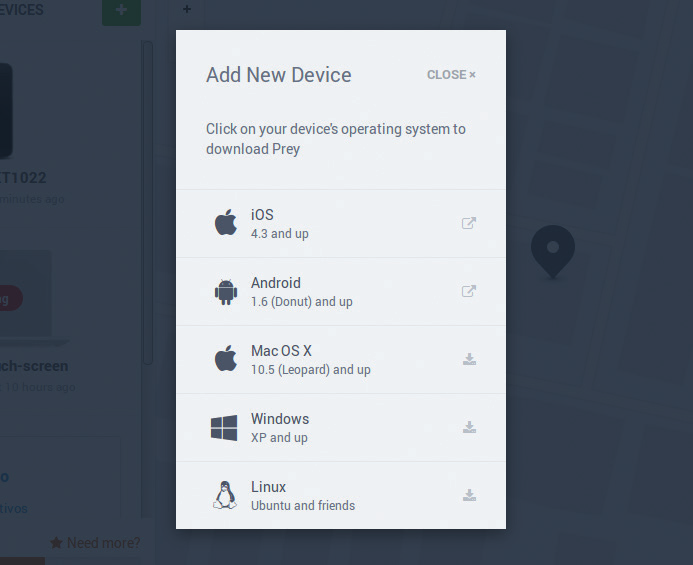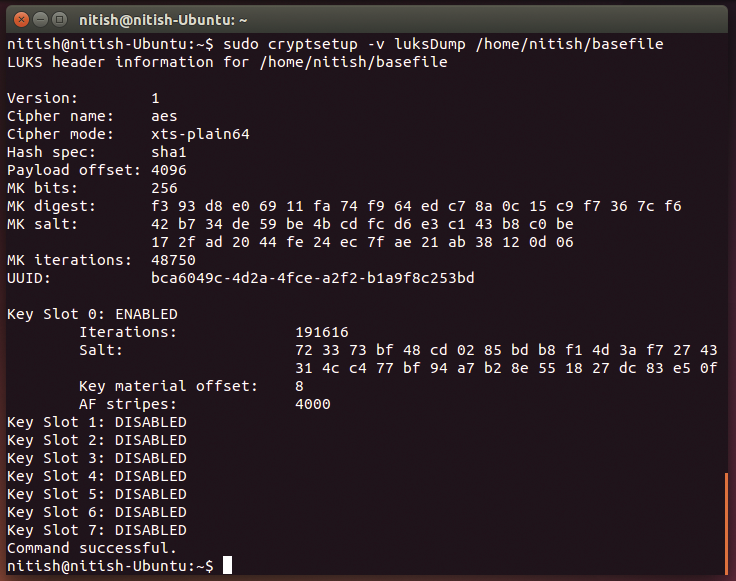В этой статье собрано и подробно описано всё самое полезное по настройке операционной системы Ubuntu 16.04.
Оглавление.
- Обновление системы Ubuntu. Настройка получения обновлений. Смена сервера загрузки обновлений.
- Настройка переключения раскладки клавиатуры.
- Установка мультимедиа кодеков, архиваторов.
- Установка необходимых инструментов для более тонкой настройки системы.
- Настройка интерфейса оболочки Unity.
- Настройка файлового менеджера Nautilus.
- Настройка яркости и блокировки экрана.
- Настройка всплывающих уведомлений.
- Отключение отчётов о сбоях и ошибках.
- Решение проблемы с кодировкой текстового редактора Gedit.
- Сделать Gdebi программой по умолчанию для установки .deb пакетов.
- Улучшение использования оперативной памяти.
- Добавление, изменение и удаление учетных записей.
- Дополнительные темы оформления Ubuntu.
- Установка дополнительного ПО, полезные руководства.
1. Обновление системы Ubuntu. Настройка получения обновлений. Смена сервера загрузки обновлений.
Обновлять систему Ubuntu необходимо не только после того, как только что установили данную операционную систему на свой компьютер, но и периодически. Это нужно делать, чтобы получать исправления багов, обновления безопасности и т.д. А также, чтобы актуализировать системные пакеты, которые зачастую требуются как зависимости для установки сторонних программ.
1.1. Обновление системы Ubuntu.
Обновлять систему можно как в командной строке, так и в графически режиме.
1.1.1. Обновление системы Ubuntu в графическом режиме.
Чтобы обновить систему в графическом режиме, в главном меню Dash найдите программу «Обновление приложений»:
Открыв её, пойдет поиск обновлений. После чего, непосредственно, откроется окно обновления приложений:
Чтобы полностью обновить систему, нужно нажать «Установить сейчас».
Помимо этого, можно раскрыть список «Сведения об обновлениях», где можно посмотреть список обновлений, а также снять галочки напротив некоторых пакетов, которые не хотите обновлять:
1.1.2. Обновление системы Ubuntu в консольном режиме.
В Ubuntu 16.04 добавили новый терминальный (консольный) пакетный менеджер apt. Разницу между apt-get и apt можно прочесть в следующей статье на этом сайте:
Для обновления системы Ubuntu в терминале, выполняем команду:
sudo apt update
Данная команда обновляет информацию о пакетах в добавленных репозиториях в системе.
После чего выполняем одну из следующих команд для обновления системы:
sudo apt upgrade
команда аналогична apt-get upgrade —with-new-pkgs, то есть обновляет пакеты, которые уже установлены в системе и доставляет новые пакеты-зависимости.
sudo apt full-upgrade
команда аналогична apt-get dist-upgrade, то есть, обновляет пакеты, которые уже установлены в системе, доставляет новые пакеты зависимости и удаляет пакеты, которые устанавливались в систему и уже не используются.
1.2. Настройка получения обновлений.
Графическое окно «Обновление приложений» будет появляться довольно часто со стандартными настройками получения обновлений. Но это можно настроить в окне настроек «Программы и обновления».
Открываем её. Это можно сделать следующими способами:
— через «Параметры системы»:
— через главное меню Dash:
— непосредственно в самом окне «Обновление приложений»:
В окне «Программы и обновления» на вкладке «Обновления» выставляем необходимые для вас настройки:
Здесь можно выставить настройки, когда система будет проверяться на наличие обновлений и вам будет сообщаться об этом.
Если не хотите, чтобы система автоматически проверяла наличие обновлений, а вручную обновляться, тогда для пункта «Автоматически проверять наличие обновлений» выставите значение «Никогда».
1.3. Выбор сервера загрузки обновлений.
Если у вас медленно обновляется система, то можно сменить сервер загрузки обновлений Ubuntu. В окне «Настройки и обновления» переходим на вкладку «Программное обеспечение Ubuntu»:
В пункте «Загрузить с» можно попробовать сменить сервер загрузки на «Основной» и проверить скорость загрузки обновлений.
Но помимо этого, можно воспользоваться возможностью определения лучшего сервера загрузки обновлений Ubuntu. Для этого в пункте «Загрузить с» выбираем «Другой» откроется окно:
Нажимаем «Выбрать лучший сервер» и пойдет тест на определение с какого сервера быстрее будут скачиваться обновления:
После чего вам остается выбрать найденный сервер загрузки с наилучшей скоростью:
1.4. Подключение репозитория партнеров Canonical.
В данном репозитории содержатся ПО компаний-партнеров Canonical, в частности, Skype.
По умолчанию этот репозиторий не подключен в системе. Но это можно легко сделать одним из следующих способов:
— через «Программы и обновления», на вкладке «Другое ПО» отметить галочкой репозиторий «Партнеры Canonical:
— выполнив команду в терминале:
sudo add-apt-repository «deb http://archive.canonical.com/ $(lsb_release -sc) partner»
2. Настройка переключения раскладки клавиатуры.
По умолчанию, в Ubuntu для смены раскладки (языка ввода) клавиатуры используется следующее сочетание клавиш: Super (Windows) — пробел. Кому-то это может показаться неудобным.
2.1. Как открыть окно параметров «Ввод текста».
Чтобы управлять настройками переключения раскладки клавиатуры, нужно открыть окно параметров «Ввод текста».
Сделать это можно следующими способами:
1. Через индикатор источника ввода на панели Unity:
2. Через окно «Параметры системы»:
3. Найдя приложение «Ввод текста» через поиск в Главном меню Dash:
Откроется окно параметров «Ввод текста»:
2.2. Добавление нового источника ввода.
Если нужно добавить новую раскладку клавиатуры, к примеру «Украинскую» или «Белорусскую». Для этого жмём «+», находим нужную нам раскладку, жмём «Добавить»:
После чего добавленная раскладка клавиатуры отобразится в списке «Используемые источники ввода», где можно изменить приоритет раскладок стрелками вверх и вниз.
2.3. Установка сочетания клавиш для смены раскладки в Ubuntu.
Чтобы изменить сочетание клавиш для смены раскладки клавиатуры щелкаем мышкой в поле «Переключаться на следующий источник с помощью»:
Если у Вас 2 источника ввода, то этого достаточно. Но если у вас 3 и более источников ввода, то можно задать и сочетание клавиш для переключения на предыдущий источник ввода (поле ниже).
2.4. Разные раскладки клавиатуры для окон приложений Ubuntu.
Также можно настроить, чтобы раскладка клавиатуры менялась только в пределах открытого окна приложения. Что довольно удобно, когда приходится программировать на английской раскладке, а писать в чатах на русской.
Делается это выбором пункта «Разрешить разные источники для каждого из окон»:
2.5. Если пропал индикатор раскладки клавиатуры с верхней панели Unity.
Может возникнуть ситуация, что пропал индикатор источника ввода с верхней панели Unity:
Чтобы решить эту проблему, нужно проставить галочку для «Показывать текущий источник ввода в панели меню»:
3. Установка мультимедиа кодеков, архиваторов.
Теперь, разберем установку мультимедиа кодеков, кодеков для редактирования и конвертации видео файлов, дополнительных архиваторов, библиотеки для проигрывания защищенных DVD дисков.
3.1. Установка мультимедиа кодеков и microsoft шрифтов в Ubuntu.
Чтобы проигрывать наиболее популярные мультимедиа форматы, включая DVD, MP3, Quicktime, Windows Media formats, нужно установить пакет Ubuntu Restricted Extras.
В этом пакете также содержатся Microsoft шрифты, такие как Arial, Verdana, Georgia и другие.
И ещё присутствует Adobe Flash Player — NPAPI плагин для браузера Firefox.
Для установки пакета Ubuntu Restricted Extras откройте терминал и выполните следующую команду:
sudo apt install ubuntu-restricted-extras
Важно.
Во время установки шрифтов из данного пакета появится сообщение лицензии:
Установка не продолжится, пока вы не нажмёте «Ok». Нужно нажать стрелку вправо и клавишу enter.
После чего появится следующее сообщение:
Таким же образом, стрелками клавиатуры выбираем вариант «Да» и жмём клавишу «Enter».
3.2. Установка кодеков для редактирования и конвертации видео файлов в Ubuntu.
Если пользуетесь или собираетесь использовать различные редакторы видео файлов, нужно установить следующий пакет кодеков:
sudo apt install libavcodec-extra
3.3. Установка дополнительных архиваторов в Ubuntu.
В системе Ubuntu уже присутствуют архиваторы. Но некоторые популярные форматы, такие как rar и 7z нельзя распаковывать и упаковывать.
Поэтому можно установить полный пакет дополнительных архиваторов в систему следующей командой в терминале:
sudo apt-get install p7zip-rar p7zip-full rar unrar zip unzip unace arj cabextract
В системе Ubuntu присутствует графический менеджер архивов, дополнительно его устанавливать не нужно:
С помощью него в Ubuntu открываются архивы двойным кликом в файловом менеджере.
После установки дополнительных архиваторов в систему данный менеджер архивов увидит новые форматы:
Следовательно, никаких дополнительных действий/настроек не требуется.
3.4. Установка библиотеки для чтения защищенных DVD в Ubuntu.
Естественно, что если Вы не используете защищенные DVD диски, то данный пункт настроек выполнять необязательно.
В Ubuntu есть пакет libdvd-pkg. Он служит для того, чтобы скачать и установить libdvdcss2 — библиотеку для расшифровки данных с лицензионных DVD дисков.
Для установки пакета libdvd-pkg откройте терминал и выполните следующую команду:
sudo apt install libdvd-pkg
Во время выполнения установки данного пакета появятся сообщения в терминале:
Как и в случае установки шрифтов от Майкрософт, нужно стрелками вправо и влево выбрать соответствующие пункты и нажать «Enter».
И далее, после установки libdvd-pkg, следует первый раз запустить процесс скачивания и установки библиотеки libdvdcss2, выполнив команду в терминале:
sudo dpkg-reconfigure libdvd-pkg
После этого защищенные DVD диски должны читаться и воспроизводиться в Ubuntu.
4. Установка необходимых инструментов для более тонкой настройки системы.
Unity — очень хорошее окружение рабочего стола, но стандартными средствами настроек системы не всё можно изменить, поэтому я советую установить следующие инструменты для настройки системы.
4.1. Основные инструменты для более тонкой настройки системы Ubuntu 16.04.
4.1.1. Unity Tweak Tool.
Unity Tweak Tool — это программа для настройки рабочей среды Unity в Ubuntu. Помогает в графическом режиме изменять настройки внешнего вида и других скрытых возможностей оболочки Unity.
Интерфейс программы удобный, настройки сгруппированы, полностью русифицирован:
Все настройки подробно подписаны и при изменении значений моментально применяются в системе. Если забыли, что меняли, то всегда можно сбросить значения «По умолчанию».
Чтобы установить Unity Tweak Tool, откройте терминал и выполните следующую команду:
sudo apt install unity-tweak-tool
После установки, программу можно найти среди приложений Ubuntu:
4.1.2. Редактор dconf.
dconf – низкоуровневая система конфигурации. При помощи dconf в GNOME и Unity хранятся настройки большинства программ.
Возможно, вы часто видели в статьях, когда советуют менять какие-либо настройки с помощью:
gsettings [—schemadir КАТАЛОГ_СХЕМ] КОМАНДА [АРГУМЕНТЫ…]
Так вот, если говорить по-простому, то редактор dconf позволяет это делать в графическом режиме:
Без знания самим лучше там не менять настройки!
Но зачастую в различных руководствах, в том числе и на моем сайте используется данный инструмент, поэтому он явно не помешает. Кроме того, в ней всегда можно вернуть значения по умолчанию.
Чтобы установить редактор dconf, откройте терминал, скопируйте и выполните следующую команду:
sudo apt install dconf-tools
Этих двух инструментов вполне достаточно.
Особенно, если вы новичок в Ubuntu, дополнительные инструменты ставить будет лишним.
Была еще Ubuntu Tweek — программа, предназначенная для настройки основных параметров операционной системы Ubuntu. Но она проигрывает в плане настроек Unity Tweak Tool и зачастую дублирует небольшой функционал. И к тому же в репозитории Ubuntu Tweek нет версии для Ubuntu 16.04. Поэтому настоятельно не рекомендую устанавливать этот твикер.
Есть еще два дополнительных инструмента для более тонкой настройки, но их ставить абсолютно не обязательно.
4.2. Дополнительные инструменты для более тонкой настройки системы.
4.2.1. Compizconfig.
Compizconfig позволяет конфигурировать композитный менеджер окон Compiz.
Чтобы установить редактор Compizconfig, откройте терминал, скопируйте и выполните следующую команду:
sudo apt install compizconfig-settings-manager
Очень редко там что-то менял за всё время пользования Ubuntu с Unity. Поэтому особо большой нужды не испытывают.
Настоятельно не рекомендую там «играть с настройками», можно сделать так, что система будет работать некорректно.
Это инструмент для более опытных пользователей.
4.2.2. Synaptic.
Synaptic — графический интерфейс для системы управления пакетами Apt. С помощью Synaptic вы можете устанавливать, удалять, настраивать и обновлять пакеты в вашей системе, просматривать списки доступных и установленных пакетов, управлять репозиториями и обновлять систему до новой версии.
Чтобы установить редактор Synaptic, откройте терминал, скопируйте и выполните следующую команду:
sudo apt install synaptic
Мне Synaptic всегда казался таким монструозным и запутанным. Лично для меня понятнее и удобнее устанавливать и управлять пакетами либо через терминал, либо через Менеджер приложений Ubuntu. Но возможно, что Вам этот графический инструмент управлениями пакетов программ придется по душе.
5. Настройка интерфейса оболочки Unity.
Unity — окружение рабочего стола в Ubuntu. По умолчанию интерфейс и внешний вид уже оптимально настроен. Естественно, что можно ничего не настраивать и просто пользоваться данной операционной системой. Этот набор советов для тех, кто хотел бы что-либо поменять.
5.1. Настройка панели запуска (Launcher) Unity.
5.1.1. Изменить набор ярлыков на панели запуска (Launcher) Unity.
Закрепить приложения на панели запуска Unity можно несколькими способами:
1. Если приложение запущено, то нажать на его значке правым кликом мыши и выбрать «Закрепить на панели»:
2. Перетащить ярлык приложения из главного меню (Dash) на панель запуска Unity:
Таким образом можно настроить под себя набор приложений для их быстрого запуска.
Чтобы удалить приложение из панели запуска Unity, нужно кликнуть правой кнопкой мыши по ярлыку и выбрать «Изъять из панели»:
Кроме того, можно менять их порядок на панели запуска Unity, простым перетаскиванием левой кнопкой мыши:
5.1.2 Изменить размер значков на панели запуска Unity.
Советую, также, настроить под себя размер значков на панели запуска Unity. К примеру, можно сделать значки поменьше, чтобы вместилось больше ярлыков приложений.
Было:
Стало:
Настроить размер значков панели запуска можно двумя способами.
1. С помощью Параметры системы.
Перейдя в «Оформление» на вкладке «Внешний вид»:
2. С помощью Unity Tweak Tool.
Перейти Unity — Панель запуска:
Таким образом, Вы можете настроить удобный размер ярлыков для своего монитора компьютера.
5.1.3. Включение функции Minimize single windows applications on click.
Если перевести на русский язык, то эта функция переводится как сворачивание одиночного окна в один клик на значке в панели запуска Unity.
На панели запуска Unity отображаются запущенные приложения, слева отображаются индикаторы количества открытых окон запущенного приложения:
В случае, когда одно окно приложения открыто и свернуто, то клик по его значку на панели запуска откроет окно приложения. И если нажать по значку снова, то ничего не произойдет.
Так вот, если задействовать эту функцию, то по клику значка приложения на панели, окно приложение свернется.
В случае же, когда открыто несколько окон приложения, стандартное поведение не изменится,
откроется выбор окон по клику на ярлыке приложения:
Включить функцию «Minimize single windows applications on click» в Ubuntu можно одним из следующих способов:
1. C помощью Unity Tweak Tool.
Перейти Unity — Панель запуска и задействовать эту функцию:
2. С помощью Gsettings.
Задействовать данную функцию (это одна команда, скопировать и вставить в терминале её полностью):
gsettings set org.compiz.unityshell:/org/compiz/profiles/unity/plugins/unityshell/ launcher-minimize-window true
Отключить данную функцию (это одна команда, скопировать и вставить в терминале её полностью):
gsettings set org.compiz.unityshell:/org/compiz/profiles/unity/plugins/unityshell/ launcher-minimize-window false
3. С помощью редактора dconf.
Перейти org/compiz/profiles/unity/plugins/unityshell/ и изменить параметр launcher-minimize-window:
5.1.4. Изменить положение панели запуска (Launcher).
Разработчики окружения рабочего стола Unity прислушались к просьбам пользователей Ubuntu и наконец-то добавили возможность изменения положения панели запуска Unity.
Панель запуска (Launcher) может располагаться слева и снизу.
По умолчанию, находится слева:
Можно изменить и расположить её внизу:
Изменить расположение панели запуска Unity в Ubuntu 16.04 можно одним из следующих способом:
1. С помощью Unity Tweek Tool.
Перейти Unity — Панель запуска, в блоке «Оформление» меняя свойство Position:
2. С помощью Gsettings.
Для расположения панели запуска Unity внизу введите следующую команду в терминале:
gsettings set com.canonical.Unity.Launcher launcher-position Bottom
Для расположения панели запуска Unity слева введите следующую команду в терминале:
gsettings set com.canonical.Unity.Launcher launcher-position Left
3. С помощью редактора dconf.
Перейти com.canonical.Unity.Launcher, менять значение launcher-position:
5.2. Настройка верхней панели Unity.
Верхняя панель — это панель содержащая глобальное меню, системные индикаторы и индикаторы приложений.
5.2.1. Отображать имя пользователя на верхней панели Unity.
По умолчанию, в Ubuntu на верхней панели имя пользователя не отображается, но можно сделать так, чтобы показывалось:
Отобразить имя пользователя на верхней панели Unity можно одним из следующих способов:
1) С помощью Unity Tweak Tool.
Перейти Unity — Панель и проставить флажок «Показать моё имя»:
2) С помощью Gsetting.
Чтобы отобразить имя пользователя на верхней панели, выполните следующую команду:
gsettings set com.canonical.indicator.session show-real-name-on-panel true
Чтобы скрыть имя пользователя на верхней панели, выполните следующую команду:
gsettings set com.canonical.indicator.session show-real-name-on-panel false
3) С помощью редактора dconf.
Перейти apps/indicator-session и изменить параметр show-real-name-on-panel:
5.2.2. Сформировать собственный формат даты и времени на верхней панели.
Многим нравится, когда на системной панели отображаются не только часы, но еще и дата:
Отобразить дату можно и с помощью стандартных настроек системы, кликнув кнопкой мыши на индикаторе «Часы», и выбрав «Параметры даты времени»:
На вкладке «Часы» можно задействовать отображение даты:
Если полученная дата не понравилась, то можно сформировать собственный формат.
Открываем редактор dconf, переходим com/canonical/indicator/datetime.
1) Нужно изменить значение time-format на custom. При этом стоит отметить, что если выбрано значение «custom», изменить формат даты с помощью стандартных настроек (как было показано выше) изменить будет нельзя. Для этого нужно будет обратно вернуть значение на locale-dafault.
2) Задать строку в формате strftime в параметре custom-time-format.
Формат строки даты и времени для strftime можно очень просто получить на одном из онлайн ресурсов:
http://strftime.net/
http://www.foragoodstrftime.com/
Или выбрав одно из следующих (скопировать текст, выделенный цветом):
С годом и секундами: %a, %e %b %Y %H:%M:%S %
С годом и без секунд: %a, %e %b %Y %H:%M
Без года с секундами: %a, %e %b %H:%M:%S
Без года и секунд: %a, %e %b %H:%M
5.2.3. Изменить прозрачность верхней панели Unity.
Кроме того, можно изменить прозрачность верхней панели Unity.
Если есть такое желание, то сделать это можно, с помощью программы Unity Tweak Tool. Перейти Unity — Панель и изменить ползунок параметра «Степень прозрачности»:
Кроме того, там есть параметр, который отменяет параметр прозрачности для развернутых окон.
5.3. Настройка расположения меню приложений.
В окружении рабочего стола Unity существует два варианта расположения меню приложений.
В панели меню:
В заголовке окна:
По умолчанию, в Unity используется первый вариант расположения меню приложений, то есть на панели меню.
Но это легко можно изменить в стандартных настройках Ubuntu.
Заходим «Параметры системы» — «Персональные» — «Оформление»:
На вкладке «Режим» в пункте «Показывать меню для окна» можно выбрать удобный для Вас вариант расположения меню приложения:
Кроме того, здесь можно изменить вариант «Показ меню», то есть можно настроить, чтобы меню приложения показывалось не только после наведения мыши.
5.4. Настройка главного меню Dash.
Главное меню Dash в Unity — это меню, в котором можно воспользоваться поиском как по локальным (установленные приложения, файлы и папки, музыка), так и по удалённым (доступные для установки приложения, музыка, видео и тд). В этом меню располагаются различные линзы поиска.
5.4.1. Изменить размер окна главного меню Dash.
Главное меню Dash может быть двух размеров.
Полностью покрывая рабочий стол:
Или не полностью:
Для быстрого изменения размера главного меню Dash, просто щелкните по иконке «развернуть»:
5.4.2. Убрать фоновое размытие Главного меню Dash.
Фоновое размытие Главного меню Dash это дополнительная нагрузка на видеокарту. На слабых компьютерах Главное меню Dash открывается заметно быстрее без фонового размытия.
Вот так Главное меню Dash выглядит с фоновым размытием:
А так без фонового размытия:
Отключается фоновое размытие с помощью Unity Tweak Tool. Перейти Unity — Найти:
Переводим переключатель «Фоновое размытие» в неактивное состояние.
5.4.3. Отключить «Отслеживать использование файлов и приложений» и «Отображать результаты поиска в Интернете».
По умолчанию, Ubuntu отслеживает файлы и приложения, которые вы используете и выводит их в главном меню Dash:
Если у вас не так много оперативной памяти, или не хотите, чтобы отслеживались ваши файлы и приложения, которыми вы пользуетесь, тогда можно отключить это.
Открываем окно параметров «Защита и приватность».
Через «Параметры системы»:
Найдя в главном меню Dash:
В окне параметров «Защита и приватность» на вкладке «Файлы и приложения» переводим переключатель «Отслеживать использование файлов и приложений» в неактивное состояние:
Здесь же можно очистить предыдущую активность:
Также на вкладке «Поиск»:
Убедитесь, что переключатель «Отображать результаты поиска в Интернете» находится в неактивном состоянии.
Если данная опция будет включена, то при небольшой скорости интернета поиск в главном меню Dash будет притормаживать.
5.5. Задействовать рабочие места (виртуальные рабочие столы) в Ubuntu. Настройка количества рабочих мест в Ubuntu.
Рабочие места в Ubuntu — это виртуальные рабочие столы, на которых могут быть открыты различные окна приложений, чтобы легко и быстро переключаться между ними.
В Ubuntu рабочие места переключаются клавишами Ctrl — Alt — Стрелка (влево, вправо, вниз, вверх):
Клавишами «Super(Windows) — S» — открывается переключатель рабочих столов:
Чтобы переместить какое-либо окно на другой виртуальный рабочий стол, нужно выбрать окно программы, чтобы оно стало активным и зажать клавиши Ctrl — Alt — Shift и стрелками переместить на тот рабочий стол, который хотите.
По умолчанию, в Ubuntu одно рабочее место. Поэтому нужно задействовать рабочие места.
Самый простой способ, через параметры системы.
Откройте «Параметры системы» — перейдите в пункт «Оформление», на вкладке «Режим» нужно проставить галочку пункту «Задействовать рабочие места»:
Всё, теперь 4 виртуальных рабочих стола (2 по вертикали и 2 по горизонтали) задействованы в системе и можно пользоваться ими.
Также, задействовать рабочие места можно и через Unity Tweak Tool.
Откройте Unity Tweak Tool. В подменю «Диспетчер окон» выберите пункт «Настройки рабочих мест»:
Чтобы задействовать рабочие места, нужно перевести ползунок «Переключатель рабочих мест» в активное состояние:
Кроме того, здесь можно настроить количество рабочих мест по горизонтали и вертикали, в данном случае, как на снимке экрана выше, у нас в системе сейчас по 3 рабочих места по горизонтали и вертикали:
Таким образом, можно настроить оптимальное для Вас количество рабочих мест.
5.6. Разные списки закрепленных приложений на панели запуска Unity.
Может случиться так, что когда хочется закрепить много приложения. А в итоге может получиться так, что ярлыки приложений не умещаются на панели запуска:
Именно поэтому создали утилиту индикатор — Launcher List Indicator.
Выглядит следующим образом:
Данная программа позволяет сохранять именованные списки закрепленных приложений на панели запуска Unity. Пока что программа поддерживает только английский язык, то есть называть списки нужно только на английской раскладке.
Принцип работы Launcher List Indicator.
Закрепляем и настраиваем ярлыки на панели запуска Unity. После чего нужно нажать колесиком мыши на ярлыке или выбрать «Save current» из меню индикатора:
В результате, появится всплывающее окошко с предложением ввести имя нового списка закрепленных приложений:
Вводим имя на английской раскладке. Подтверждаем. После чего он отобразится среди созданных списков:
Переключать списки можно кликом мыши по индикатору и выбрав нужный, или наведя курсор мыши и прокручивая колесиком мыши.
Удаляются списки с помощью пункта меню «Remove entry», появится следующее диалоговое окно, в котором нужно выбрать список, который хотим удалить и подтвердить:
Вот это стандартные возможности данного приложение.
Стоит отметить, что изменять созданный список закрепленных приложений нельзя. Только пересоздать новый, удалив старый.
Как только вы закрепляете какой-то дополнительный ярлык, то это уже считается новым не сохраненным списком.
У данного индикатора есть дополнительных опции из подменю Extras:
— Toggle visibility — скрывает или показывает панель запуска Unity.
— Togle label — скрывает или показывает имя текущего списка рядом с индикатором:
— Clear launcher — очень полезная функция. Очищает полностью панель запуска Unity от всех закрепленных приложений. Очень удобно использовать при создании новых списков.
— Toggle Workspace Switcher — очень крутая и полезная функция. Вызывает диалоговое окно, в котором можно закрепить на каждое рабочее место определенный список закрепленных приложений:
Очень бы хотелось, чтобы данный индикатор уже был по умолчанию установлен в Ubuntu.
Установка Launcher List Indicator в Ubuntu.
Для установки Launcher List Indicator в Ubuntu откройте терминал и выполните следующие команды:
sudo add-apt-repository ppa:launcher-list-indicator/ppa
sudo apt update
sudo apt install launcher-list-indicator
После чего его можно найти и запустить через главное меню Dash.
Добавить Launcher List Indicator в автозапуск при старте системы Ubuntu.
Находим через главное меню Dash «Автоматически запускаемые приложения» и жмём «Добавить», и в открывшемся окне вписываем:
Имя — Launcher List Indicator
Команда — launcher-list-indicator
Должно получиться так:
Подтверждаем, нажав «Добавить».
Всё. Теперь данный индикатор будет стартовать вместе с системой Ubuntu.
Удаление Launcher List Indicator в Ubuntu.
Для удаление Launcher List Indicator в Ubuntu откройте терминал и выполните следующие команды:
sudo add-apt-repository —remove ppa:launcher-list-indicator/ppa
sudo apt update
sudo apt remove launcher-list-indicator
6. Настройка файлового менеджера Nautilus.
Файловый менеджер является одной из самых часто используемых программ в любой операционной системы на компьютере. Поэтому давайте разберем, что можно улучшить в стандартном файловом менеджере Nautilus в Ubuntu.
6.1. Разрешить запускать исполняемые текстовые файлы.
По умолчанию, в файловом менеджере Nautilus при двойном клике по Shell (sh) скриптам и Python (py) скриптам открывается содержимое текстового файла.
Открываем Правка — Параметры, на вкладке «Поведение»:
Для пункта «Исполняемые текстовые файлы» выбираем значение «Каждый раз спрашивать».
Теперь при открытии любого исполняемого текстового файла появится следующее диалоговое окно:
И в зависимости от необходимости, можно запустить скриптовый файл в терминале или в графическом режиме.
Замечание.
Естественно, у запускаемого текстового файла скрипта в свойствах на вкладке «Права» должен быть выставлен флаг «Разрешить выполнение файла как программы»:
6.2. Добавить в контекстное меню «Удалить безвозвратно».
Чтобы удалить файлы в обход корзины используется сочетание клавиш Shift — Del. Но можно и в контекстное меню добавить:
Для этого открываем Правка — Параметры, на вкладке «Поведение» нужно проставить флаг «Включить команду удаления, не использующую корзину»:
6.3. Открыть терминал в нужной директории.
В Ubuntu 16.04, по умолчанию, добавлено действие в контекстном меню «Открыть в терминале»:
Но если у вас постоянно открывается «Домашний каталог», то в терминале откройте Правка — Параметры профиля, на вкладке «Команда» уберите флажок «Запускать другую команду вместо моей оболочки»:
6.4. Добавление действий «Открыть как администратор», «Редактировать как администратор».
Порой нужно отредактировать конфигурационный файл, или скопировать какие файлы в системную директорию. Некоторым удобнее это сделать в графическом режиме с помощью файлового менеджера.
Поэтому можно добавить такие действия в контекстное меню:
Чтобы данные действия добавились в контекстное меню Nautilus, нужно установить расширение autilus-admin. Для этого откройте терминал и выполните следующую команду:
sudo apt install nautilus-admin
После установки расширения нужно выполнить перезапуск файлового менеджера Nautilus, выполнив следующую команду в терминале:
nautilus -q
6.5. Всегда использовать адресную строку вместо панели.
По умолчанию, в Nautilus используется панель навигации:
Чтобы перейти на ввод адреса, нужно выбрать через меню Перейти — Ввести адрес… или нажать сочетание клавиш Ctrl+L:
Чтобы выйти из режима ввода адреса, нужно нажать клавишу ESC. Ввод адреса поддерживает автодополнение, можно скопировать путь и тд.
Если Вам тоже нравится больше этот режим, то его можно сделать по умолчанию.
Чтобы всегда показывать адресную строку, выполните следующую команду в терминале:
gsettings set org.gnome.nautilus.preferences always-use-location-entry true
Если захотите вернуть обратно панельное отображение, выполните следующую команду в терминале:
gsettings set org.gnome.nautilus.preferences always-use-location-entry false
6.6. Быстрый просмотр файлов по пробелу.
Gnome Sushi — это дополнение для файлового менеджера Nautilus для быстрого просмотра файлов. Нужно просто выбрать файл и нажать пробел. Вот так это выглядит:
Чтобы установить дополнение Gnome Sushi, откройте терминал и выполните следующую команду:
sudo apt install gnome-sushi
После установки расширения нужно выполнить перезапуск файлового менеджера Nautilus, выполнив следующую команду в терминале:
nautilus -q
6.7. Подсчет контрольной суммы.
Подсчет контрольной суммы — это еще одно довольно популярное расширение для файлового менеджера Nautilus. В свойствах файла добавляется новая вкладка «Дайджесты»:
Чтобы установить данное расширение, откройте терминал и выполните следующую команду:
sudo apt install nautilus-gtkhash
После установки расширения нужно выполнить перезапуск файлового менеджера Nautilus, выполнив следующую команду в терминале:
nautilus -q
6.8. Добавление эмблем к собственным каталогам.
Кроме того, есть еще дополнение для файлового менеджера Nautilus, которое позволяет добавлять эмблемы к собственным каталогам:
В свойства файла или каталога добавляется новая вкладка «Emblems», можно выбрать эмблему из предлагаемого набора:
После того как добавили эмблему для каталога или файла, нужно переоткрыть каталог, содержащий этот файл или каталог, или выполнить обновление состояние данного каталога сочетанием клавиш Ctrl+F5.
Убирается эмблема с помощью нажатия на значок «Clear emblems»:
Для установки данного расширения, откройте терминал и выполните команду в терминале:
sudo apt install nautilus-emblems
Заключение.
Вот и всё, что хотелось рассказать по поводу настройки файлового менеджера Nautilus.
По поводу отображения скрытых файлов в файловом менеджере Nautilus очень подробно описано в следующей статье:
7. Настройка яркости и блокировки экрана.
В Ubuntu настройки яркости и блокировки экрана по умолчанию не всем могут понравиться. Но их можно настроить под себя. Давайте же разберем как сделать использование системы Ubuntu более удобным в этом плане.
7.1. Настройка яркости и блокировки экрана через системные параметры.
Ubuntu, как и большинство операционных систем, имеет настройки яркости экрана и его блокировки при бездействии. Через «Параметры системы» открываем окно параметров «Яркость и блокировка»:
В открывшемся окне параметров «Яркость и блокировка»:
Для каждого пользователя всё индивидуально, настройте под свои требования.
В данном окне параметров можно изменить следующие настройки:
- Можно убрать галочку «Уменьшать яркость для экономии энергии», чтобы яркость экрана не менялась автоматически.
- Выставить время через которое экран будет отключаться/гаснуть, меняя параметр «При бездействии выключать экран через». Можно выставить значение «Никогда», чтобы экран вообще не отключался при бездействии системы.
- Отключить или включить параметр «Заблокировать». Если этот параметр включен, то будет доступно поле выбора «Блокировать экран через». Если экран заблокирован, то для его разблокировки потребуется ввод пароля.
7.2. Утилита Caffeine в Ubuntu.
Утилита Caffeine удерживает систему от выключения и блокировки экрана.
Принцип работы прост. В поставке идёт два инструмента:
После установки, консольная версия Caffeine будет стартовать каждый раз при входе в систему. Она предотвращает выключение и блокировку экрана, когда окно приложения открыто на весь экран.
Но помимо этого есть и Caffeine индикатор на системной панели. С помощью него можно в ручном режиме управлять утилитой Caffeine:
Отображением пара над чашечкой на системной панели отображается состояние работы утилиты Caffeine.
Кроме того, еще была добавлена консольная команда:
caffeinate programm
В результате чего, пока данная команда выполняется, экран не погаснет и не заблокируется.
К примеру, пока работает firefox:
caffeinate firefox
Установка Caffeine в Ubuntu.
Данная утилита добавлена в основной репозиторий Ubuntu, поэтому для установки не требуется добавление сторонних ppa репозиториев. Чтобы установить программу Caffeine, откройте терминал и выполните следующую команду:
sudo apt install caffeine
Добавить Caffeine Indicator в автозапуск при старте системы Ubuntu.
Находим через главное меню Dash «Автоматически запускаемые приложения» и жмём «Добавить», и в открывшемся окне вписываем:
Имя — Caffeine Indicator
Команда — caffeine-indicator
Должно получиться так:
Подтверждаем, нажав «Добавить».
Всё. Теперь данный индикатор будет стартовать вместе с системой Ubuntu.
Удаление Caffeine из Ubuntu.
Для удаление caffeine из Ubuntu откройте терминал и выполните следующую команду:
sudo apt remove caffeine
8. Настройка всплывающих уведомлений.
Notify OSD — система вывода визуальных уведомлений для рабочего окружения Unity (но может быть использовано с любым рабочим окружением), представляющее из себя инертные блоки прямоугольной формы с скругленными углами. Цвет всплывающих уведомлений зависит от установленного фона рабочего стола, при наведении указателя на уведомление оно становится полупрозрачным.
Всплывающие сообщения посылаются большинством программ для Ubuntu. Рассмотрим минимальные настройки всплывающих сообщений.
8.1. Индикатор NoNotifications для временного отключения всплывающих уведомлений в Ubuntu.
Данная программа полезна во время презентаций, работы и в других случаях, когда требуется на время отключить отображение всплывающих сообщений.
Индикатор данной программы находится на системной панели:
Принцип работы программы NoNotifications прост.
Чтобы отключить на время отображение всплывающих уведомлений, выбираем из меню «Don’t disturb». В результате чего значок индикатора перекрасится в красный цвет и всплывающие уведомления не будут появляться.
Чтобы они снова показывались, выбираем из меню «Show notifications», в результате значок индикатора станет зеленым цветом.
Если перейти в настройки данного приложения, выбрав из меню «Preferences», откроется следующее окно:
Доступны следующие опции:
Dim sound — если опция задействована, то во время отключения всплывающих уведомлений, также будет выключен звук.
Always show notifications on startup — если опция задействована, то при старте системы всегда будут показываться уведомления, не смотря на то, что до выключения системы они были отключены.
Store missed notifications — полезная опция, которая сохраняет все пропущенные уведомления. После чего их можно посмотреть через меню, выбрав «Show missed notifications». В результате будет открыто следующее окно с прекрасно читаемым логом пропущенных уведомлений:
Run on startup — если опция включена, то данный индикатор будет стартовать при запуске системы.
Only suppress or allow notifications with the following — опция настроек, в котором можно разрешить (only allow) или запретить (only suppress) определенные уведомления, в которых присутствует указанный вами текст в поле ввода данной опции.
Установка NoNotifications в Ubuntu.
Чтобы установить программу NoNotifications , откройте терминал и выполните следующую команду:
sudo add-apt-repository ppa:vlijm/nonotifs
sudo apt update
sudo apt install nonotifs
Удаление NoNotifications из Ubuntu.
Для удаления NoNotifications из Ubuntu откройте терминал и выполните следующую команду:
sudo add-apt-repository —remove ppa:vlijm/nonotifs
sudo apt update
sudo apt remove nonotifs
8.2. Индикатор Recent Notifications для хранения истории всплывающих уведомлений.
Бывает, когда вы отходите от компьютера, в это время появлялись какие-то уведомления и вы их могли пропустить. Но с данным индикатором они сохраняться и вы их можете быстро просмотреть.
Данный индикатор находится на системной панели и выглядит следующим образом:
В этом списке по умолчанию отображается последние пять уведомлений. При закрытии уведомления по крестику, в данный список подтягивается следующее из списка. Таким образом, можно просмотреть все сохраненные уведомления, закрывая предыдущие.
Также можно очистить весь список — нажав «Clear».
Помимо этого, если в список добавилось новое уведомление, то индикатор перекрасится в зеленый цвет, тем самым сигнализируя об этом:
Установка Recent Notification в Ubuntu.
Чтобы установить программу Recent Notification , откройте терминал и выполните следующую команду:
sudo add-apt-repository ppa:jconti/recent-notifications
sudo apt update
sudo apt install indicator-notifications
После перезапуска системы или сеанса пользователя, данный индикатор отобразится на системной панели.
Удаление Recent Notification из Ubuntu.
Для удаления Recent Notification из Ubuntu откройте терминал и выполните следующую команду:
sudo add-apt-repository —remove ppa:jconti/recent-notifications
sudo apt update
sudo apt remove indicator-notifications
9. Отключение отчётов о сбоях и ошибках.
По умолчанию в Ubuntu включена система отправки отчётов о сбоях и ошибках — Apport. Выглядят отчёты об ошибках следующим образом:
Настоятельно советую отключить эти сообщения об ошибках, когда устанавливаете ОС Ubuntu неопытным пользователям. Ну или они Вас раздражают.
Отключение системы сообщений об ошибках в Ubuntu.
Чтобы отключить систему сообщений об ошибках откройте терминал и выполните следующие команды:
sudo systemctl stop apport.service
sudo systemctl mask apport.service
Включение системы сообщений об ошибках в Ubuntu.
Чтобы включить систему сообщений об ошибках вновь откройте терминал и выполните следующие команды:
sudo systemctl unmask apport.service
sudo systemctl start apport.service
Проверка статуса работы системы сообщений об ошибках в Ubuntu.
Проверить состояние можно, выполнив следующую команду в терминале:
sudo systemctl status apport.service
В результате отобразится состояние системы сообщений об ошибках. На данном снимке экрана она отключена:
Чтобы прекратить выполнение команды проверки состояния в терминале, жмём «CTRL+C».
10. Решение проблемы с кодировкой текстового редактора Gedit.
Суть проблемы.
Многие встречаются с такой проблемой, когда пытаются открыть txt файл, созданный в ОС Windows, стандартным текстовым редактором Gedit, и вместо вменяемого текста видят вот такие «крокозябры»:
Решение проблемы с кодировкой текстового редактора Gedit в Ubuntu.
Чтобы корректно отображались текстовые файлы с кодировкой CP-1251 (Windows1251), нам нужно в редакторе Gedit установить приоритет кодировке CP-1251 (Windows1251).
Это можно сделать одним из следующих способов.
1. С помощью Gsettings.
Откройте терминал и выполните следующую команду (это одна команда, скопировать и вставить в терминале её полностью):
gsettings set org.gnome.gedit.preferences.encodings candidate-encodings «[‘UTF-8’, ‘WINDOWS-1251’, ‘KOI8-R’, ‘CURRENT’, ‘ISO-8859-15’, ‘UTF-16’]»
2. С помощью редактора dconf.
Перейти /org/gnome/gedit/preferences/encodings/:
Меняем значение ключа «candidate-encodings» на следующее:
[‘UTF-8’, ‘WINDOWS-1251’, ‘CURRENT’, ‘ISO-8859-15’, ‘UTF-16’]
Всё. Теперь, открыв текстовый файл, получаем нормальный читаемый текст:
11. Сделать Gdebi программой по умолчанию для установки .deb пакетов.
В Ubuntu по умолчанию для установки пакетов используется Менеджер приложений Ubuntu.
По двойному клику по deb пакету в файловом менеджере открывается окно установки Менеджера приложений Ubuntu:
В консольном же варианте для установки deb пакетов используется dpkg пакетный менеджер для Debian систем:
sudo dpkg -i package.deb
Есть и альтернатива для установки deb пакетов.
Обзор программы Gdebi для Ubuntu.
Gdebi — программа для установки .deb пакетов. Преимущество её в том, что может устанавливать .deb пакеты, используя автоматическое разрешение зависимостей (автоматически загружает и устанавливает необходимые пакеты). Ну и кроме того, что не нужно запускать магазин приложений Ubuntu для установки скаченного .deb пакета в графическом режиме, а для этой цели используется легковесный конкретный инструмент.
Обычно используется в графическом варианте. Открываем с помощью Gdebi .deb пакет:
Кроме того, можно открыть .deb пакет и через меню самого приложения:
Но возможно, также, использование в режиме командной строки:
sudo gdebi package.deb
Установка программы Gdebi в Ubuntu.
Для установки программы Gdebi в Ubuntu откройте терминал и выполните следующие команды:
sudo apt install gdebi
Сделать Gdebi программой по умолчанию для установки .deb пакетов в Ubuntu.
Чтобы при двойном клике на .deb пакете в файловом менеджере автоматически открывалась программа Gdebi, выполните следующие действия.
Кликните правой кнопкой мыши по любому .deb пакету в системе и выберите из контекстного меню «Свойства»:
Перейдите на вкладку «Открыть с помощью, выберите Gdebi из списка приложений, затем нажмите «Выбрать по умолчанию»:
Всё. Теперь программа Gdebi установлена по умолчанию для установки .deb пакетов в Ubuntu.
Удаление программы Gdebi в Ubuntu.
Для удаления программы Gdebi из Ubuntu откройте терминал и выполните следующие команды:
sudo apt remove gdebi
12. Улучшение использования оперативной памяти.
12.1 Настройка использования раздела Swap.
Если у Вас оперативной памяти больше 2-х гигабайт, можно настроить параметр Swappiness. Swappiness — это параметр, контролирующий тенденцию ядра перемещать процессы из
физической памяти в swap раздел.
Swappiness
— это число между 0 и 100 включительно. Если 0 — то своп не будет
использован пока физическая память не заполнится до предела. Если же 100
— то все процессы будут агрессивно перемещаться на диск.
По
умолчанию стоит 60, что значит, если ваша оперативная память загружена
на 40 процентов, то включается swap раздел. Проверить текущее значение swappiness можно, выполнив следующую команду в терминале:
cat /proc/sys/vm/swappiness
Чтобы изменить этот параметр, откройте терминал и выполните следующую команду:
sudo gedit /etc/sysctl.conf
И вставьте в конец файла следующую строчку:
vm.swappiness=10
Затем сохраните файл.
Чтобы введённое нами в текстовом файле значение swappiness применилось в системе Ubuntu, нужно перезагрузить компьютер или выполнить в терминале следующую команду:
sudo sysctl -p
13. Добавление, изменение и удаление учетных записей.
Так как пользоваться компьютером может несколько человек, то хорошо было бы для каждого создать отдельную учетную запись (создать своего пользователя).
В двух следующих статьях я подробно описал об управлении пользователями в Ubuntu, в которых описывается добавление пользователей с помощью штатной утилиты и сторонней программы:
Управление пользователями в Ubuntu — часть 1.
Управление пользователями в Ubuntu — часть 2.
14. Дополнительные темы оформления Ubuntu.
Если вам не нравится стандартная тема оформления Ubuntu, то советую обратить Ваше внимание на следующие темы:
Установка темы Numix и значков Numix Circle в Ubuntu
Установка темы и значков Paper в Ubuntu
Установка темы, значков и курсоров MacBuntu
15. Установка дополнительного ПО, полезные руководства.
Стандартный предустановленный набор программ в Ubuntu не сможет удовлетворить всех, поэтому предлагаю набор ссылок с этого сайта на статьи с обзорами и инструкциями по установки программ.
15.1. Браузеры.
15.2. Программы для связи и общения.
15.3. Мультимедиа программы.
15.4. Программы для работы с изображениями.
15.5. Дополнительное ПО.
15.6. Полезные руководства.











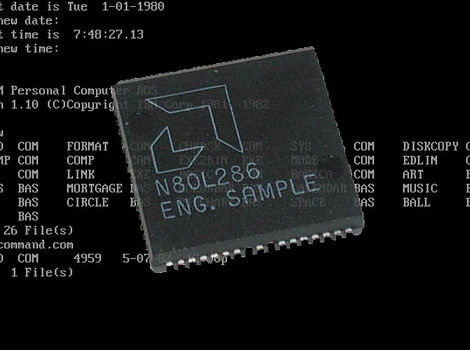
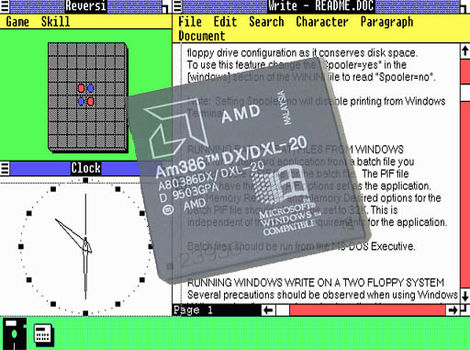
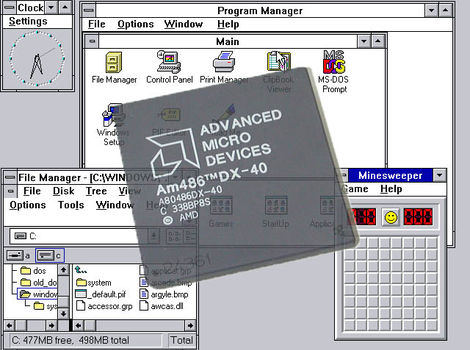


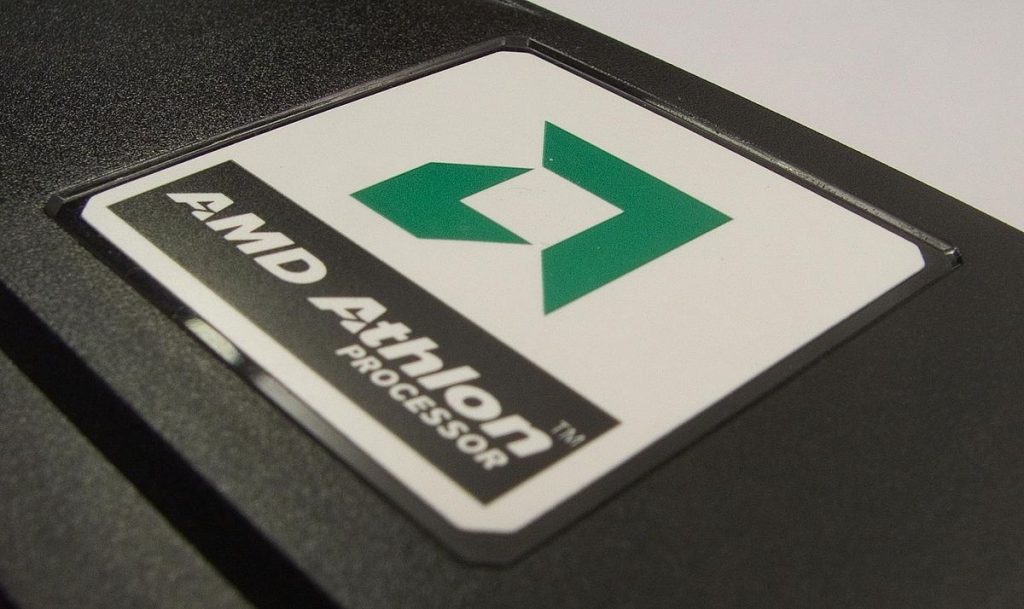




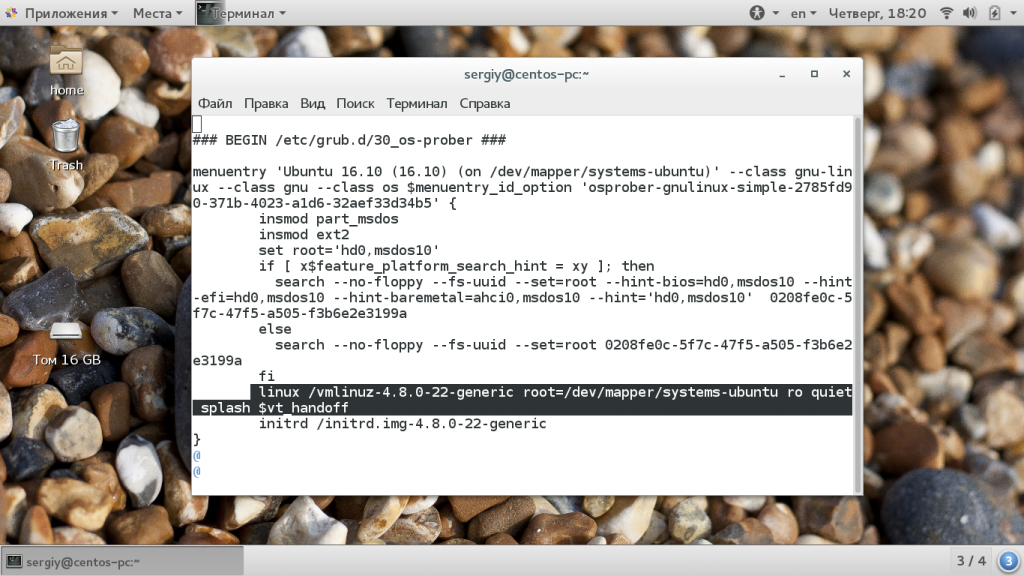
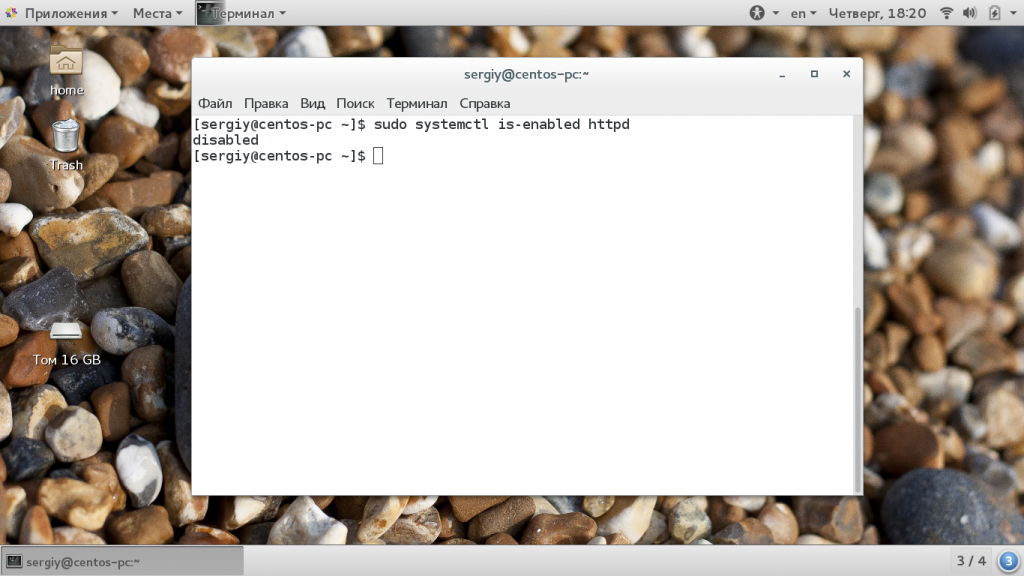
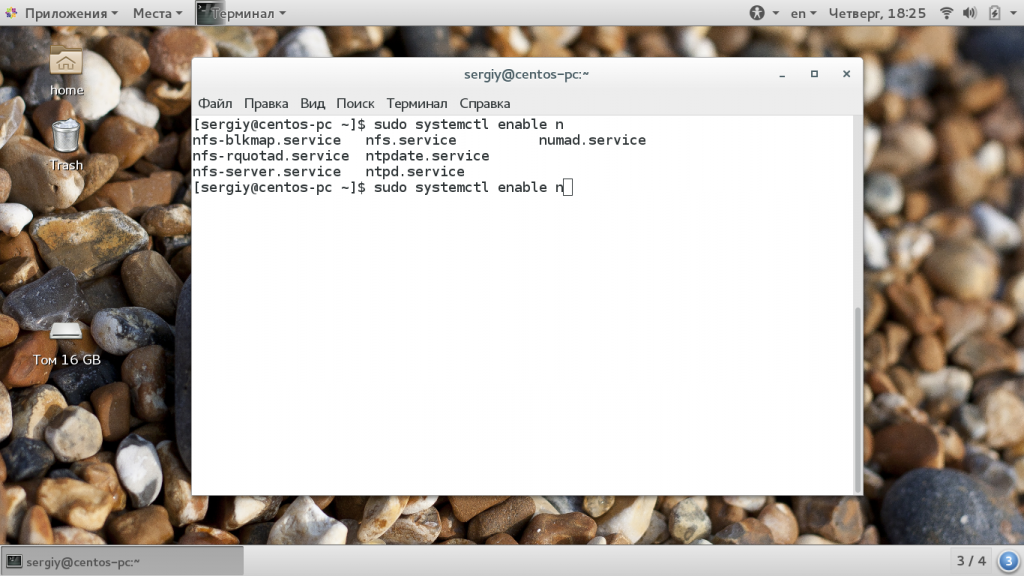
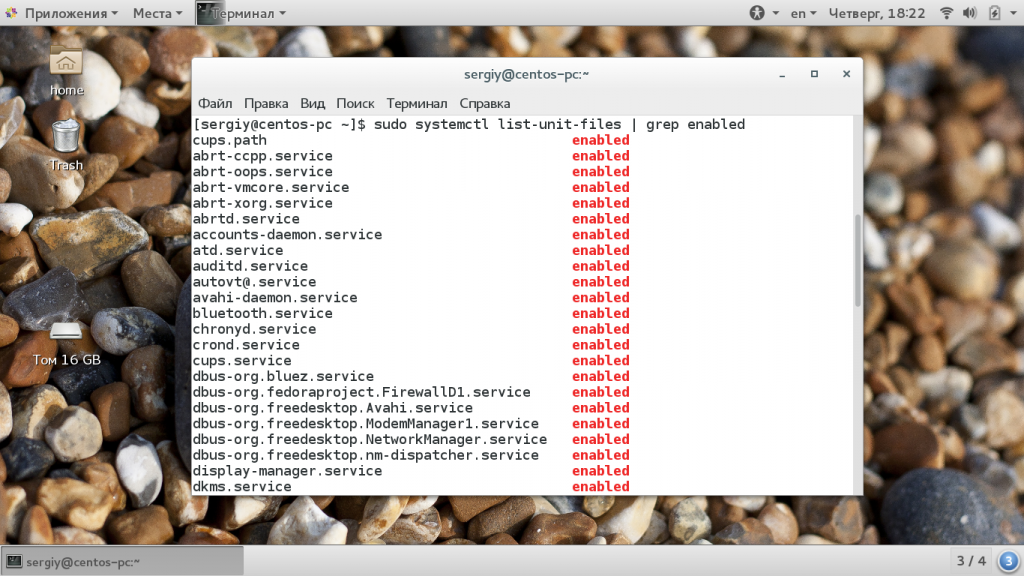
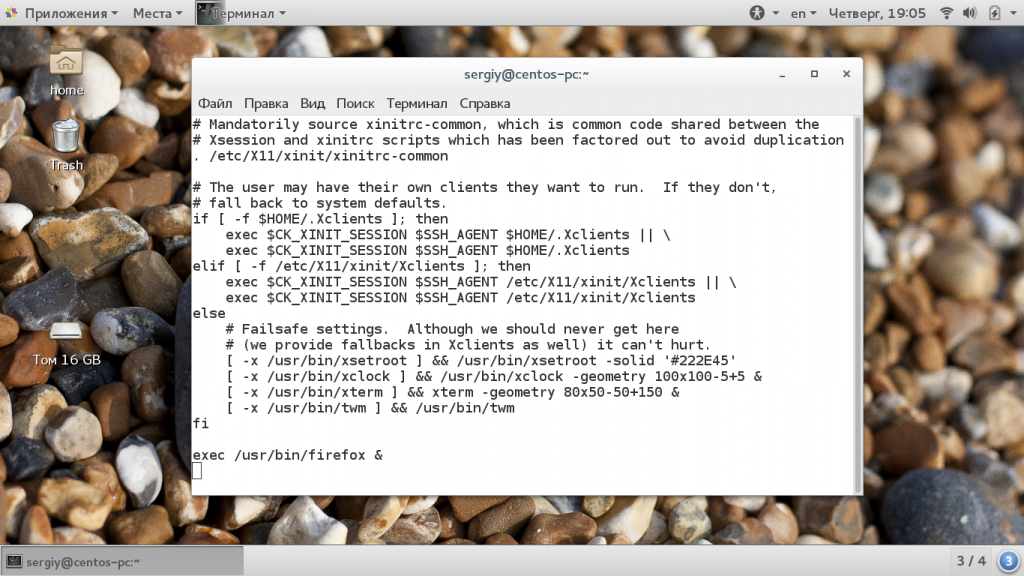
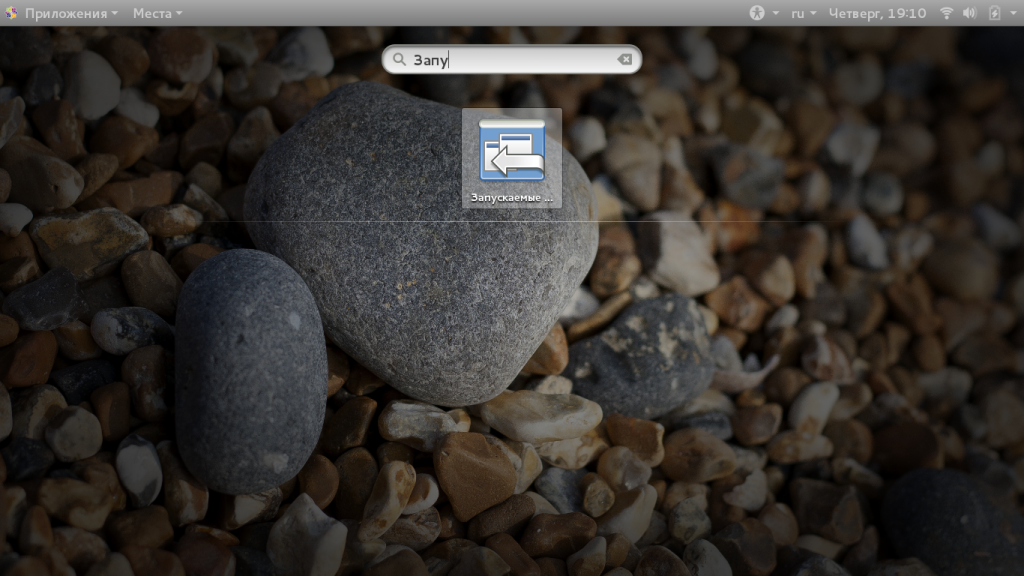

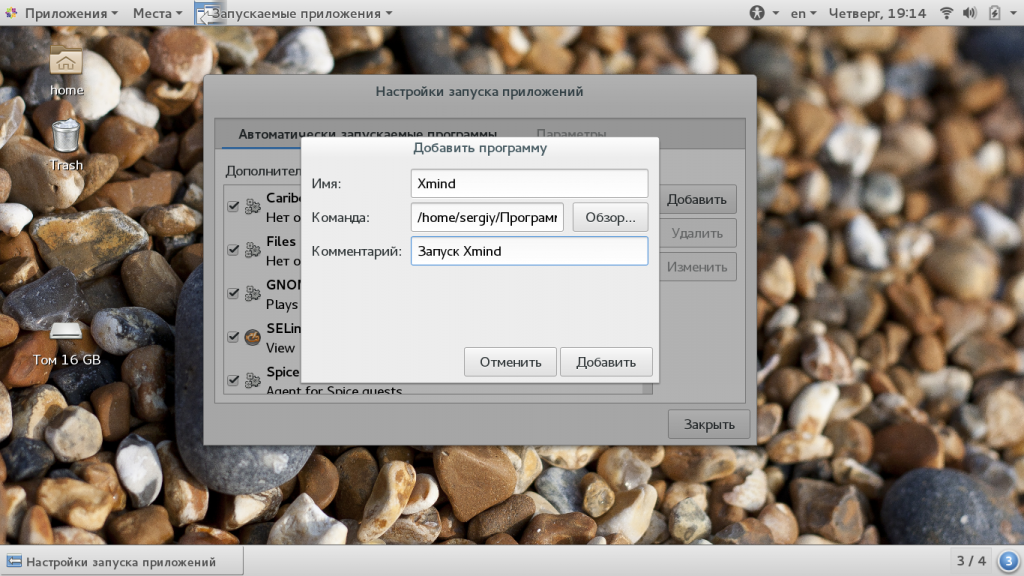
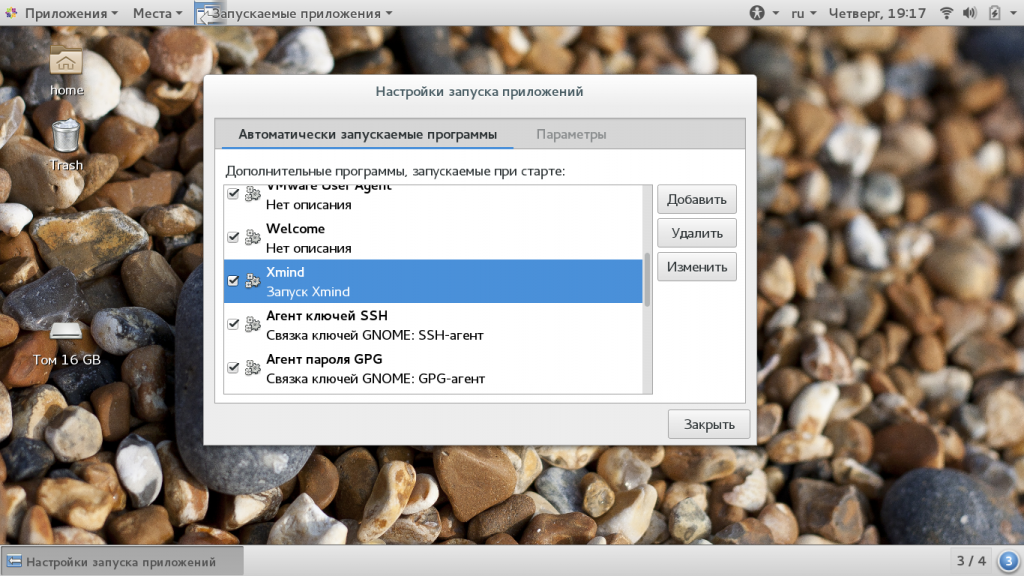
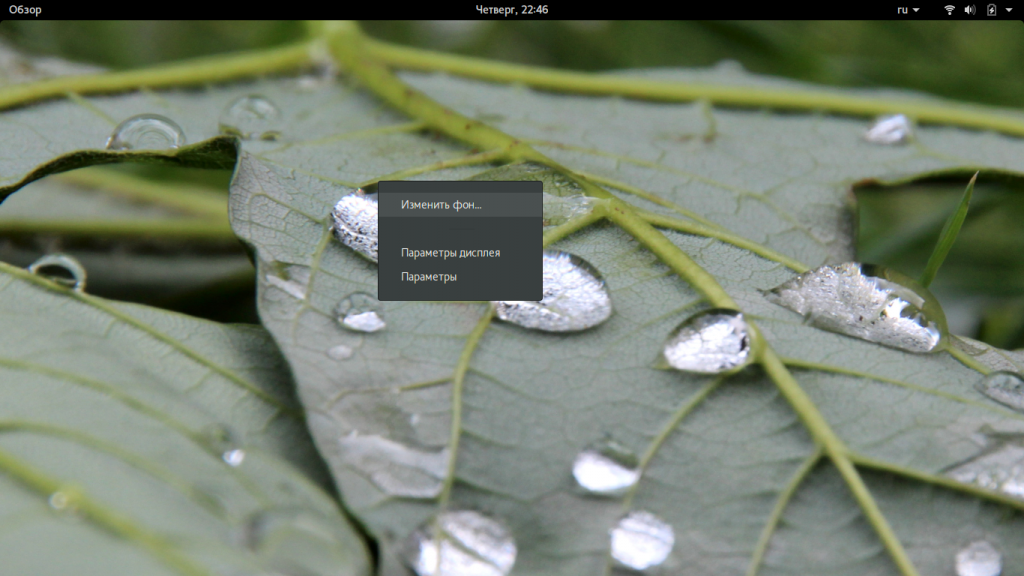
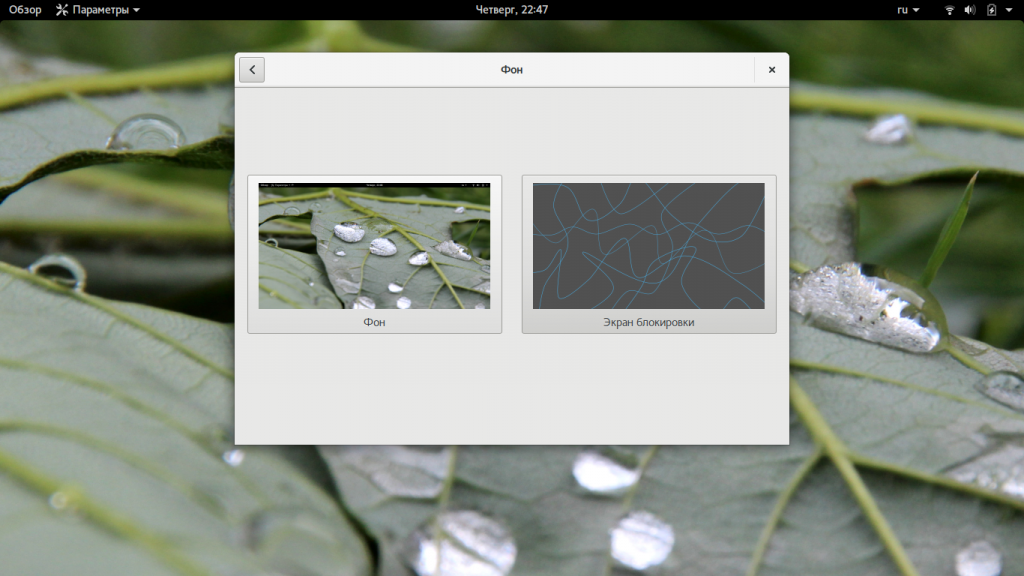
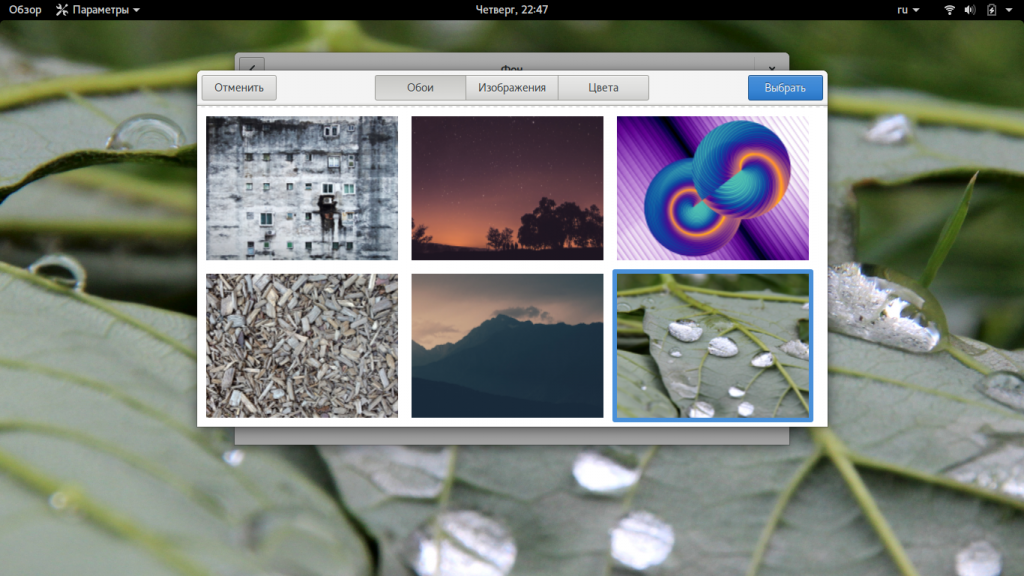
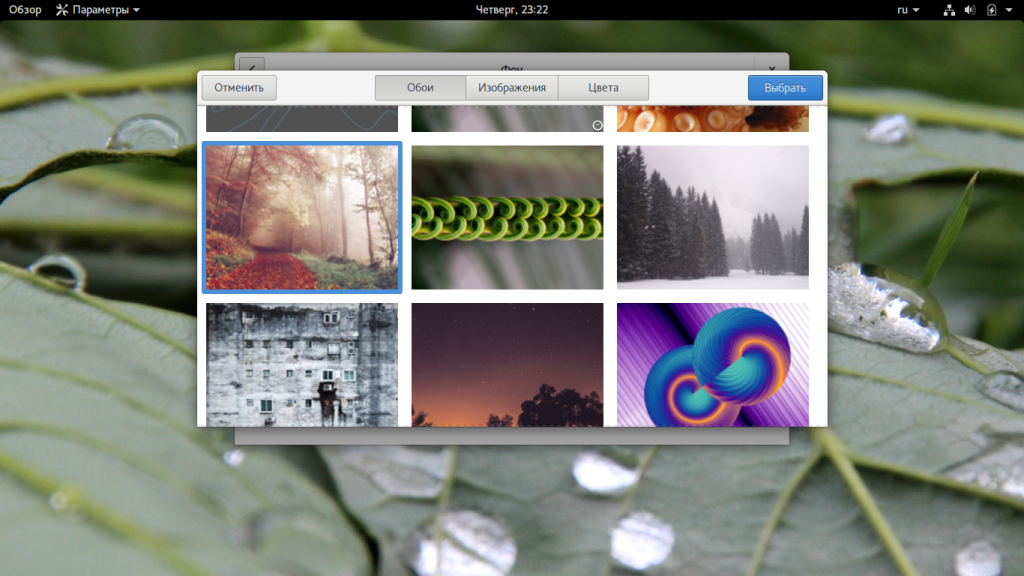
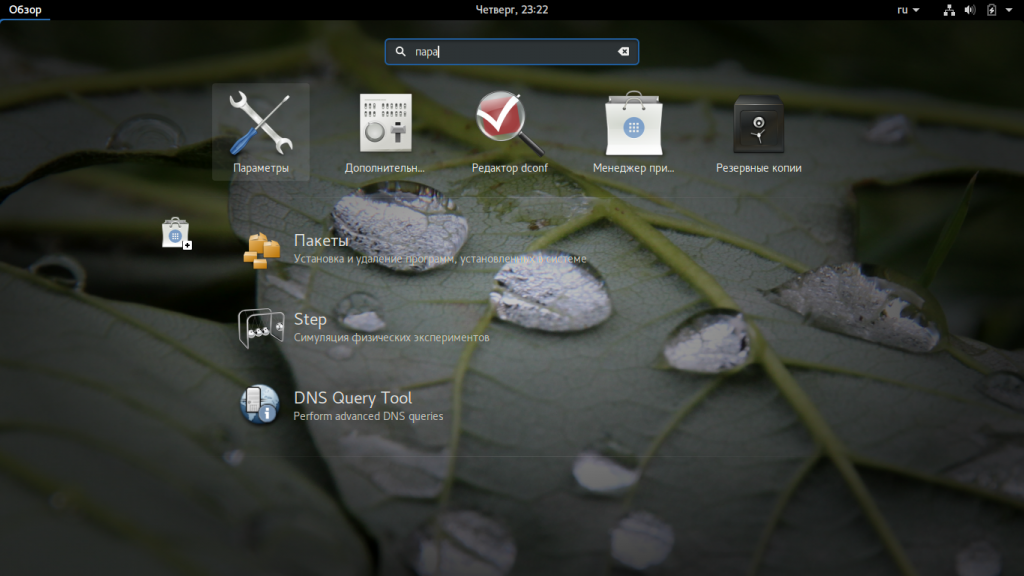
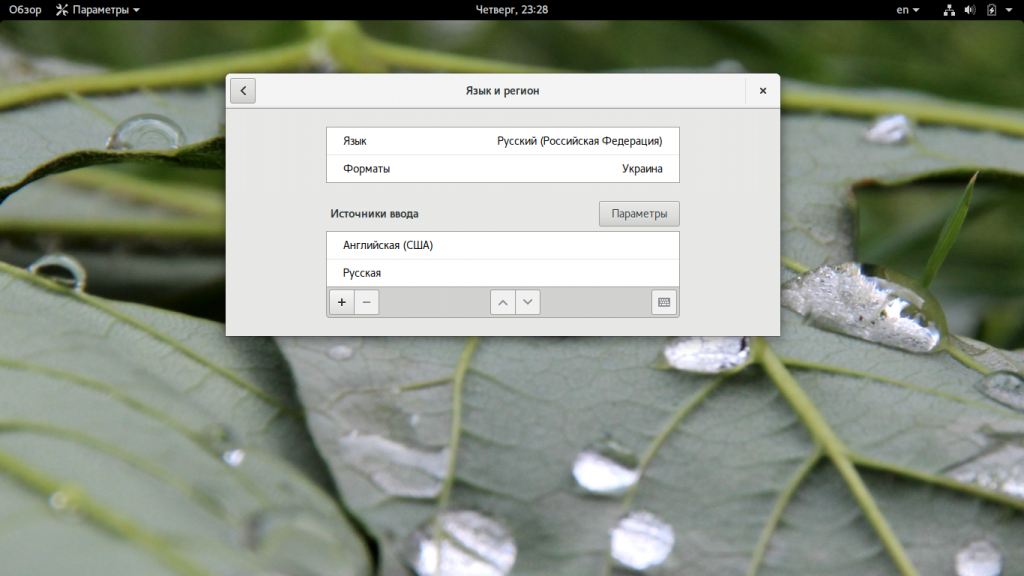
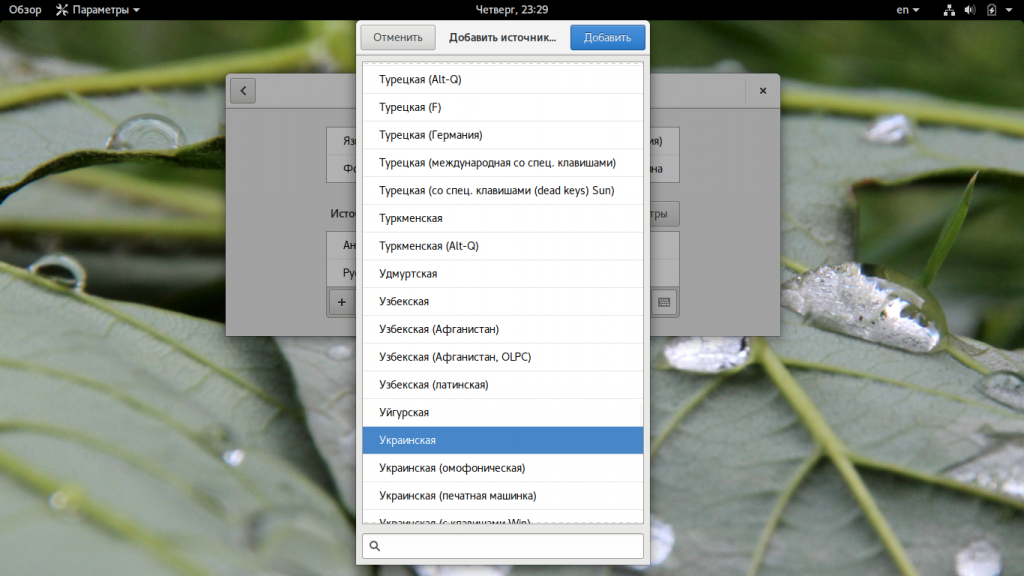
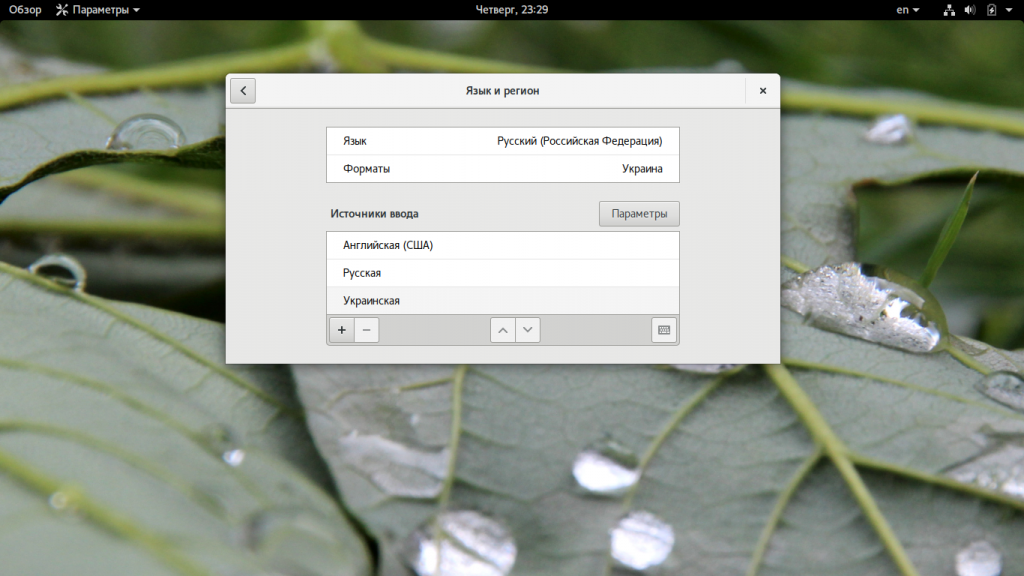
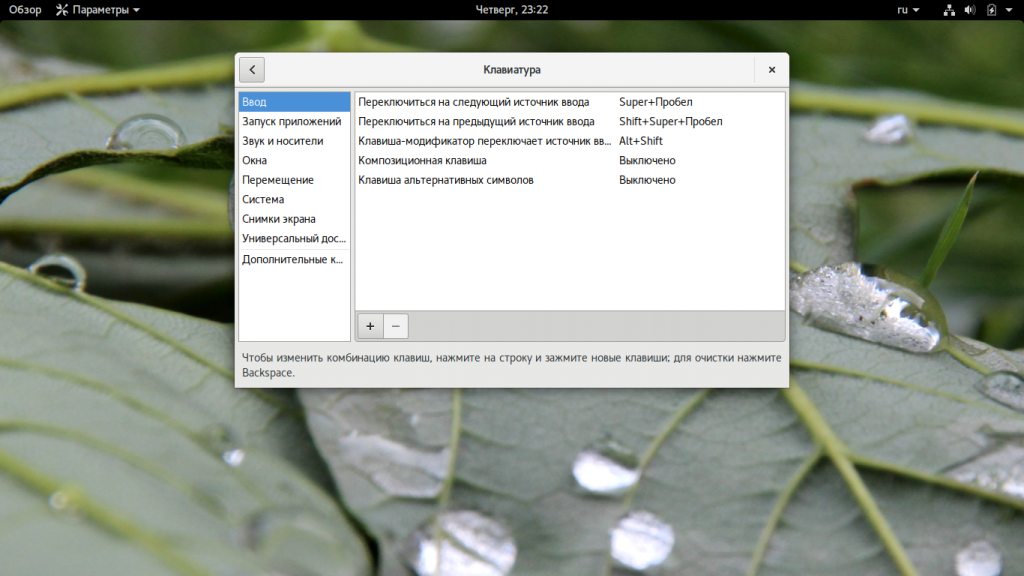
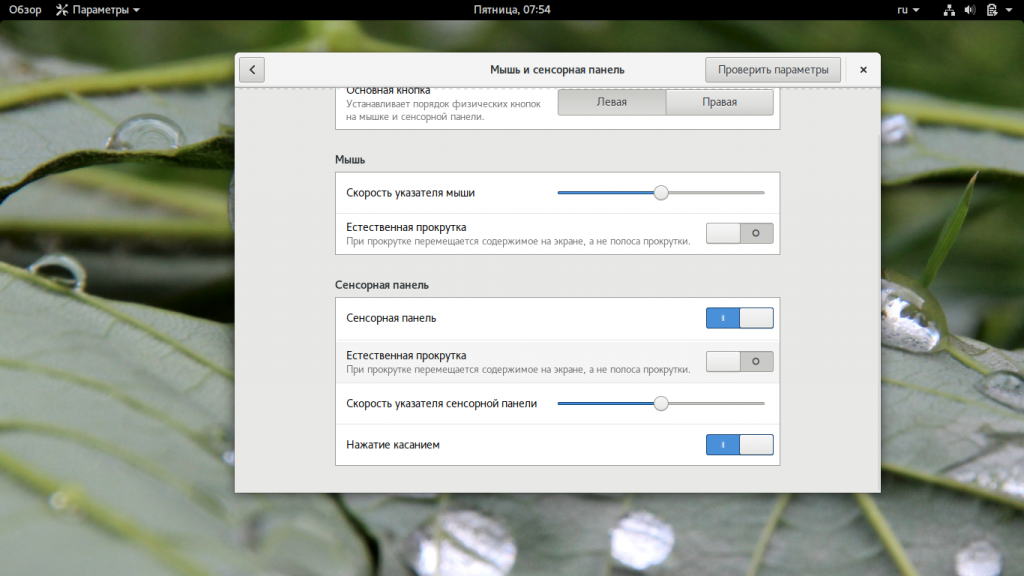
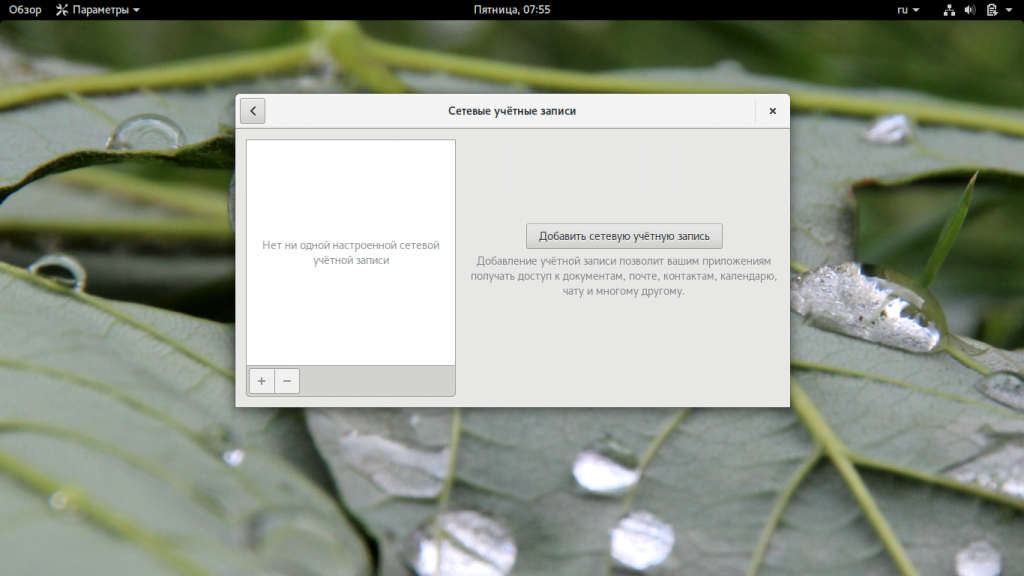
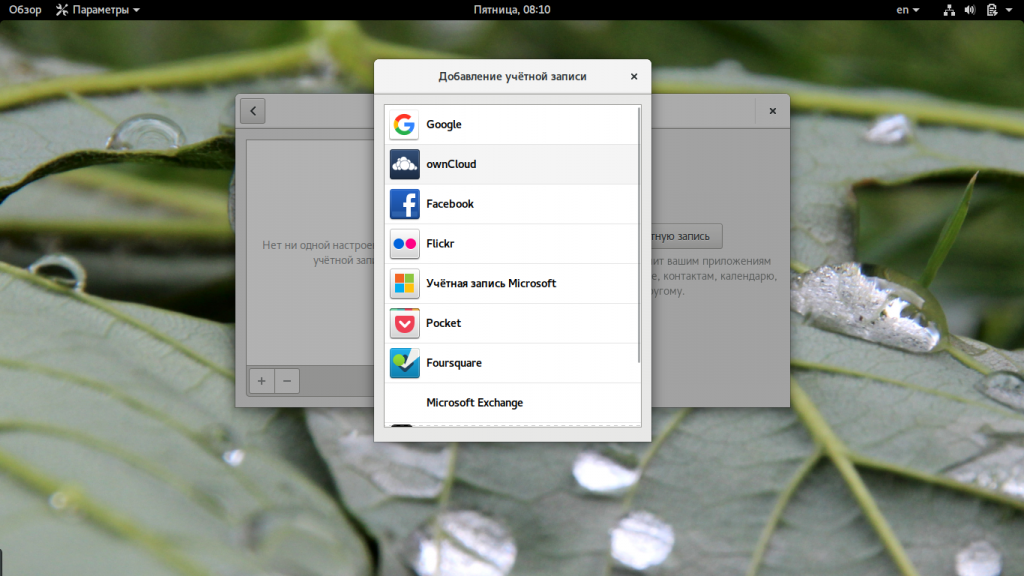
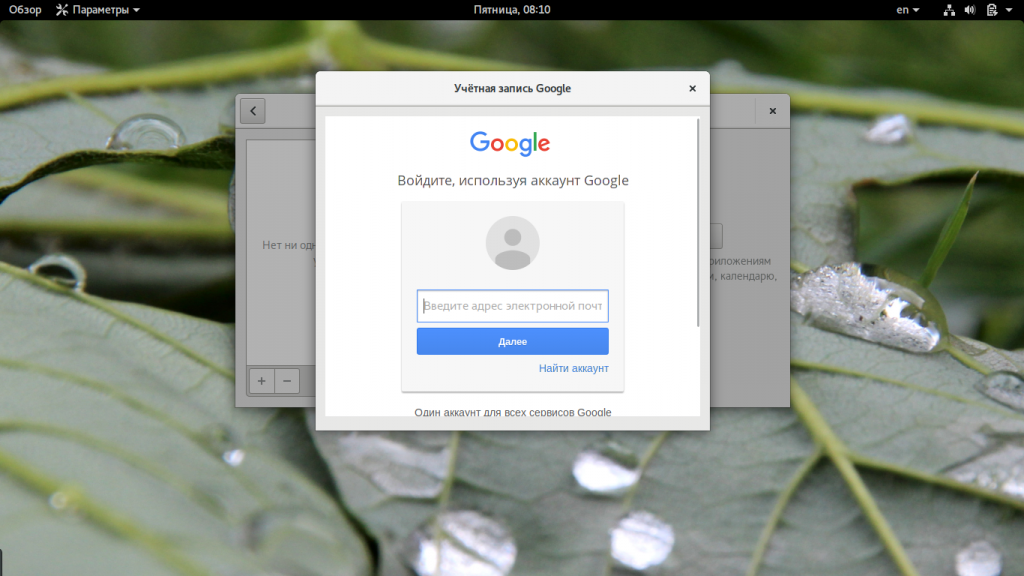
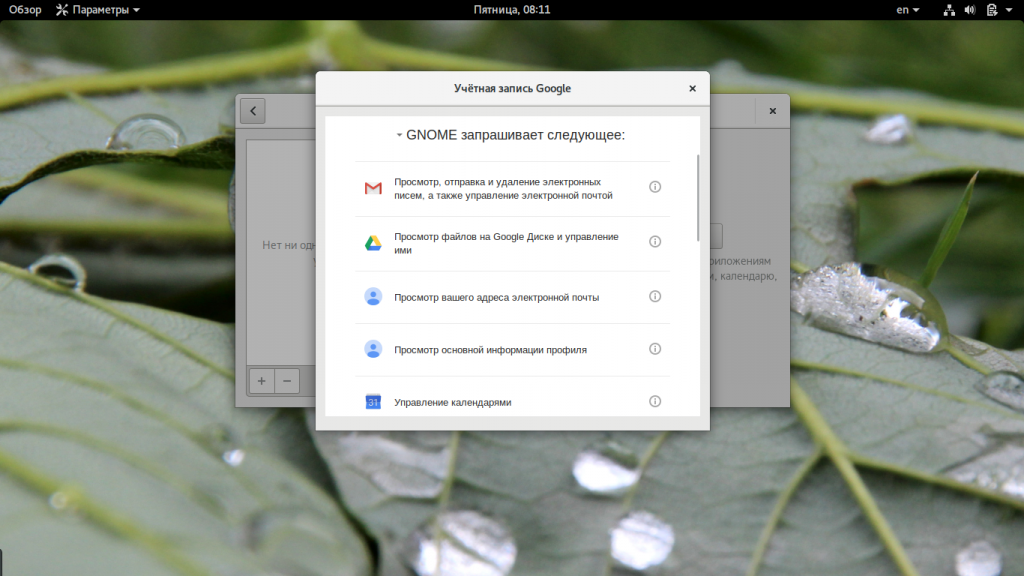
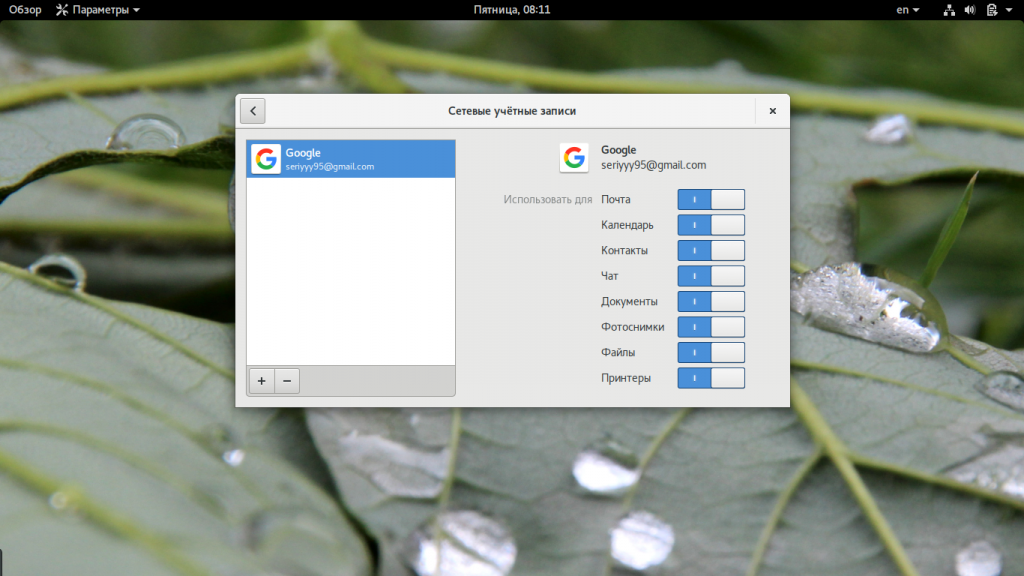
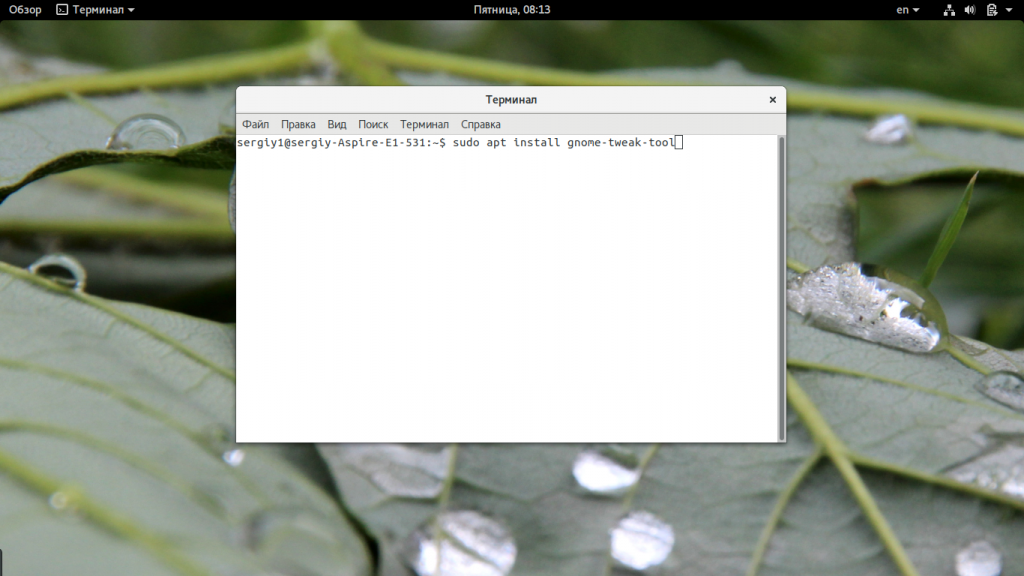
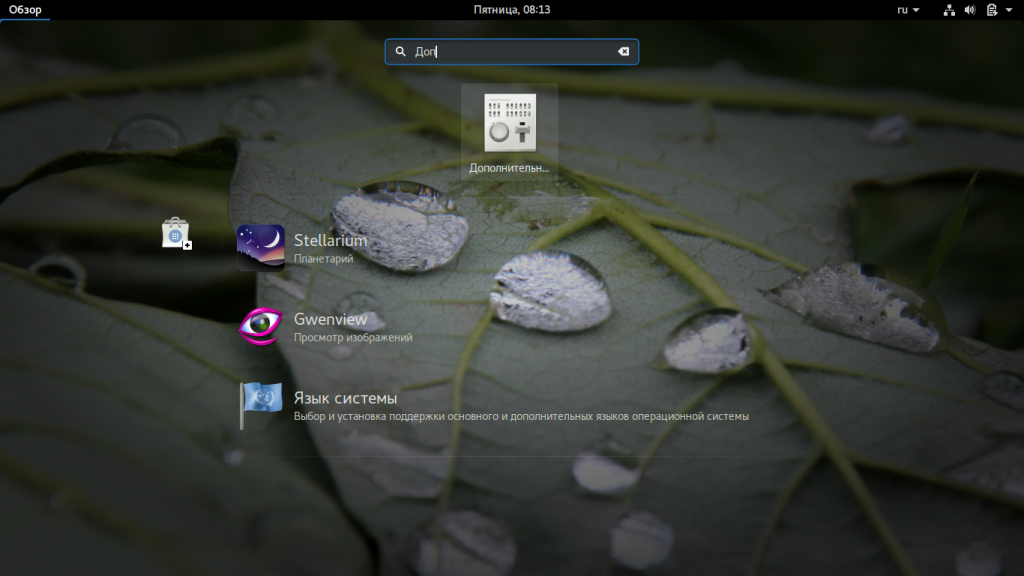
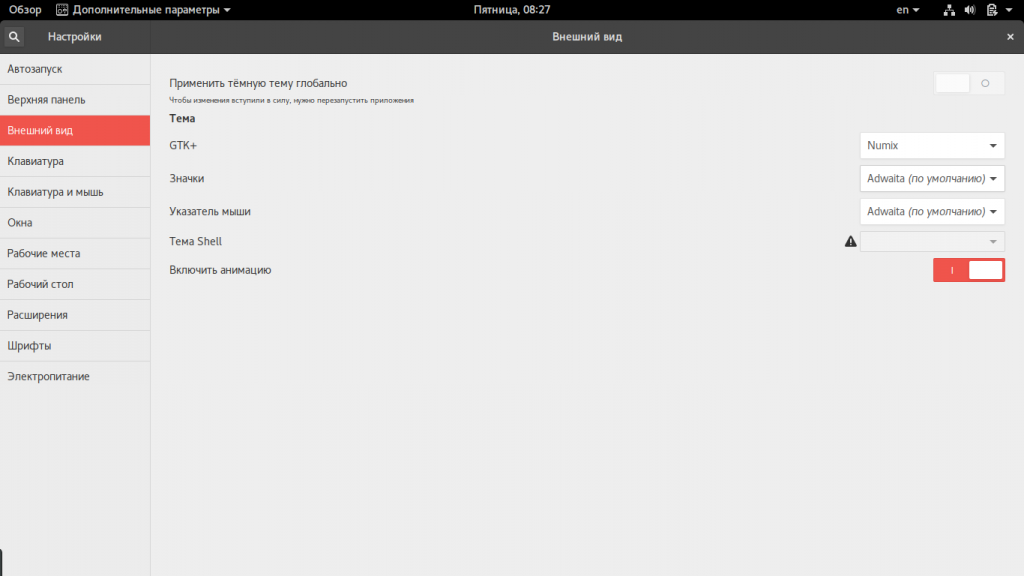
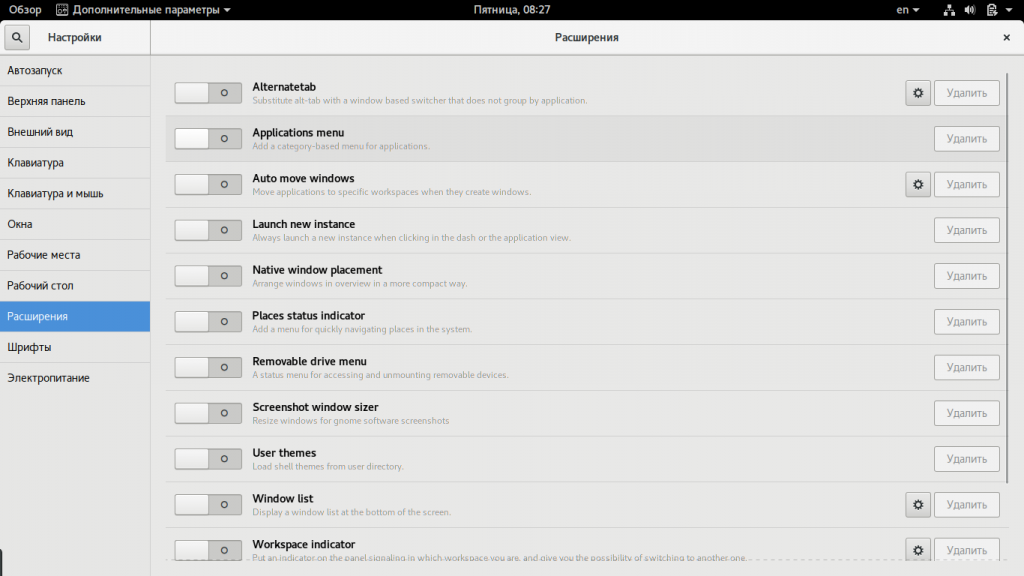
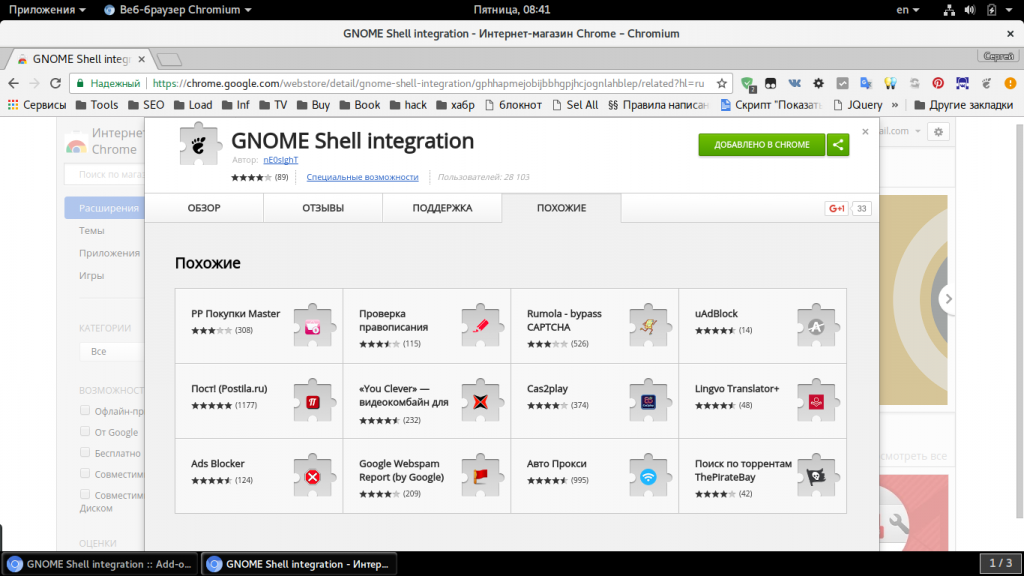
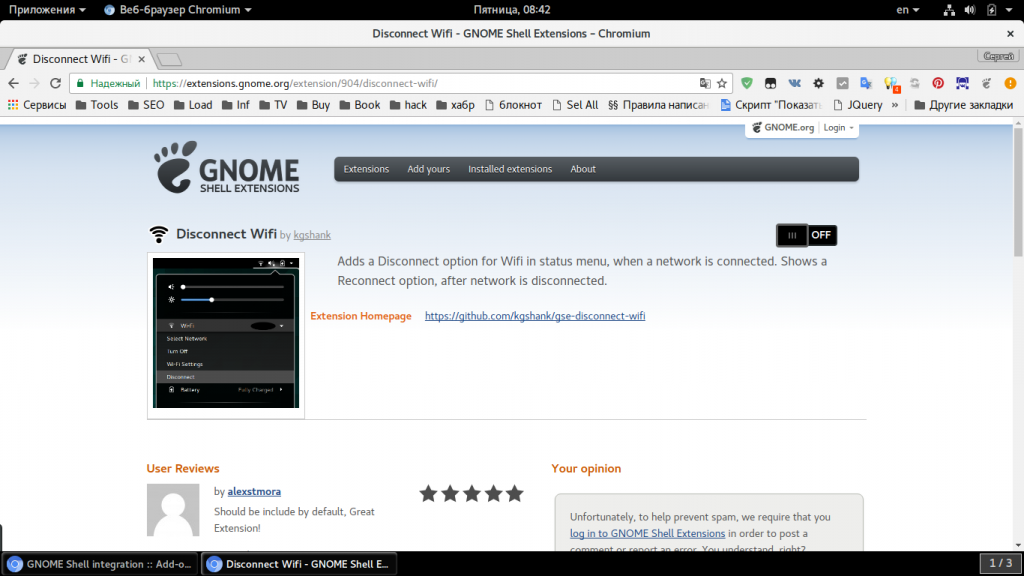
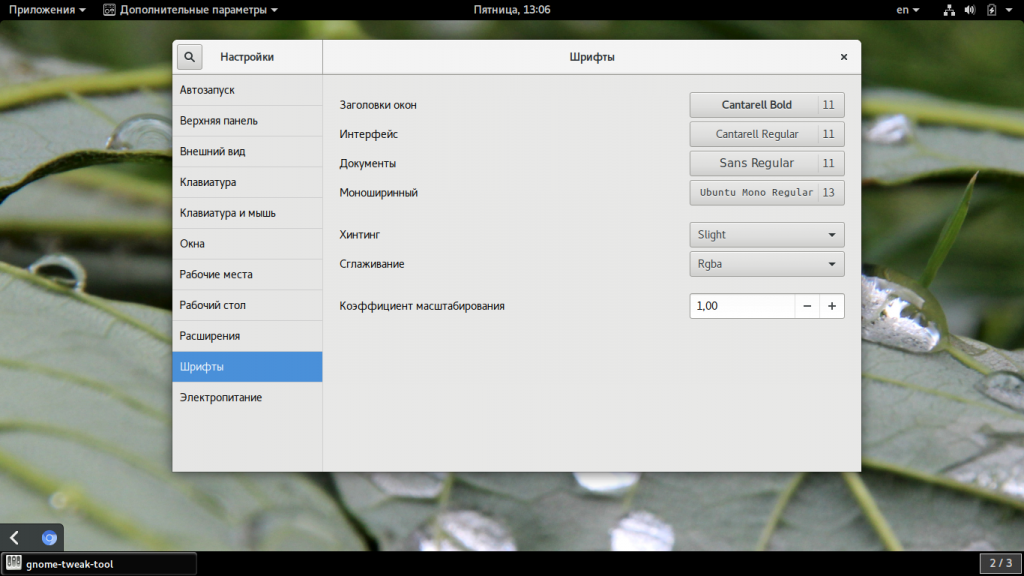
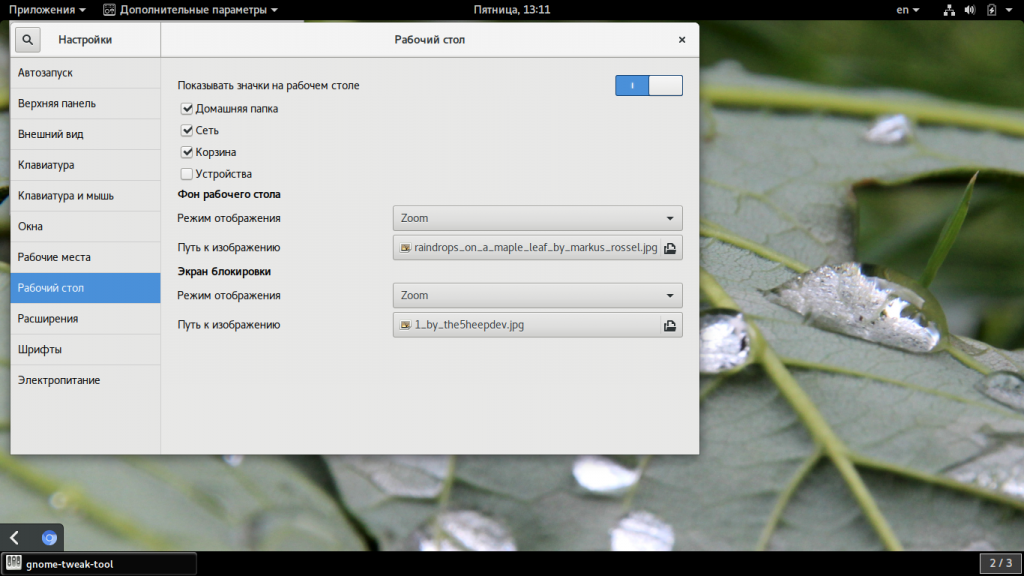
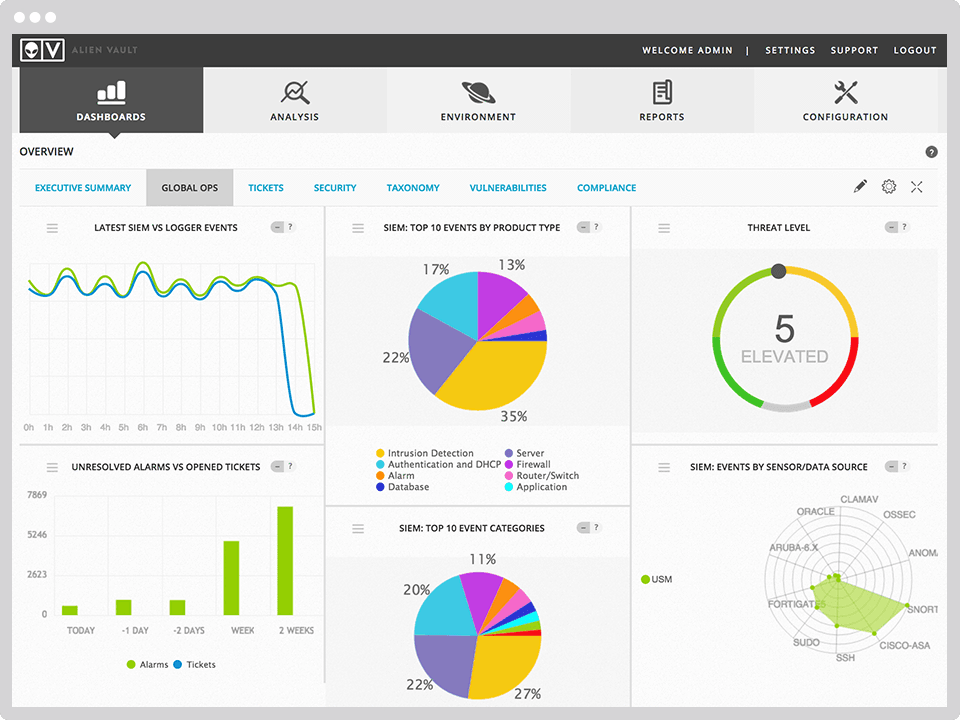
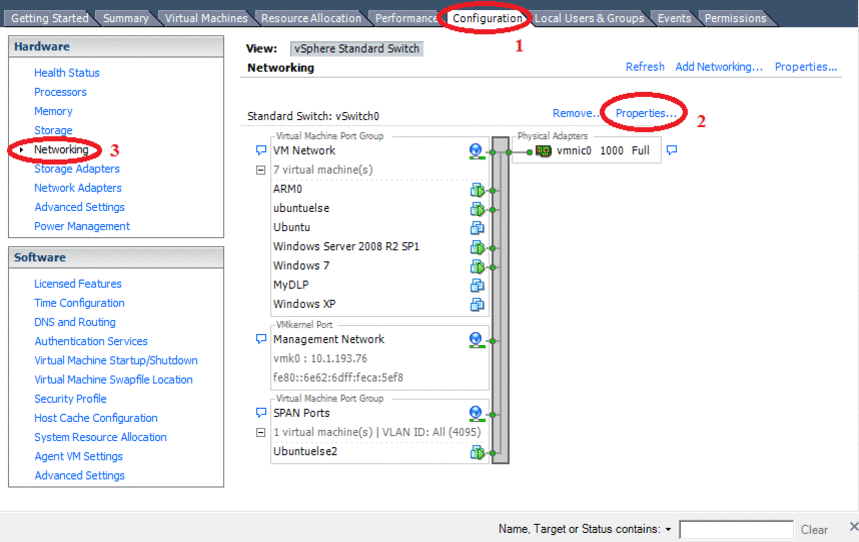

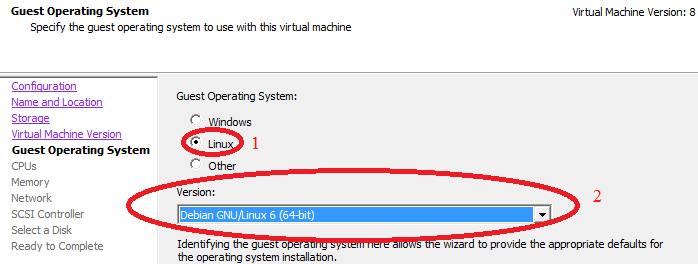
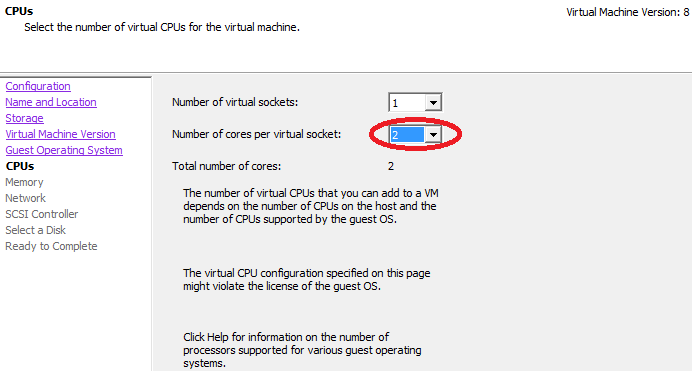

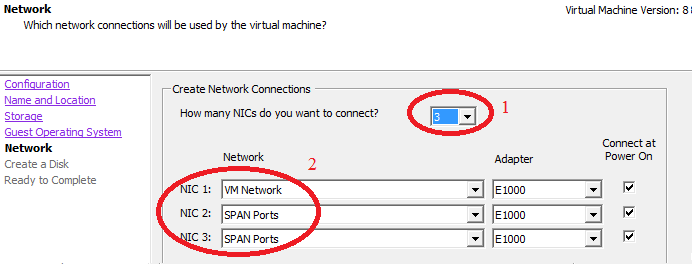

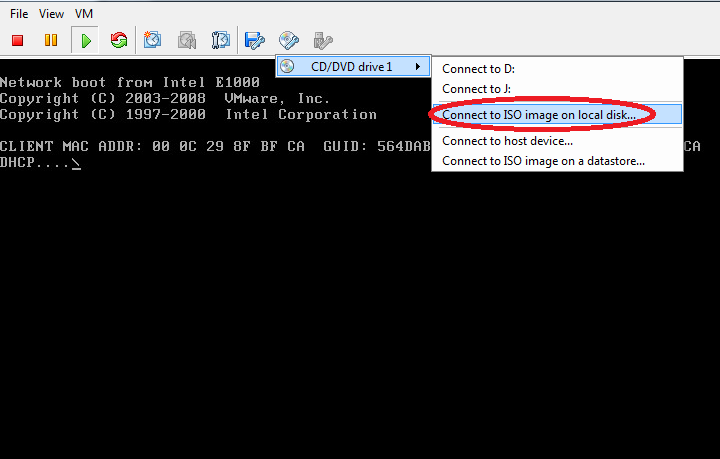
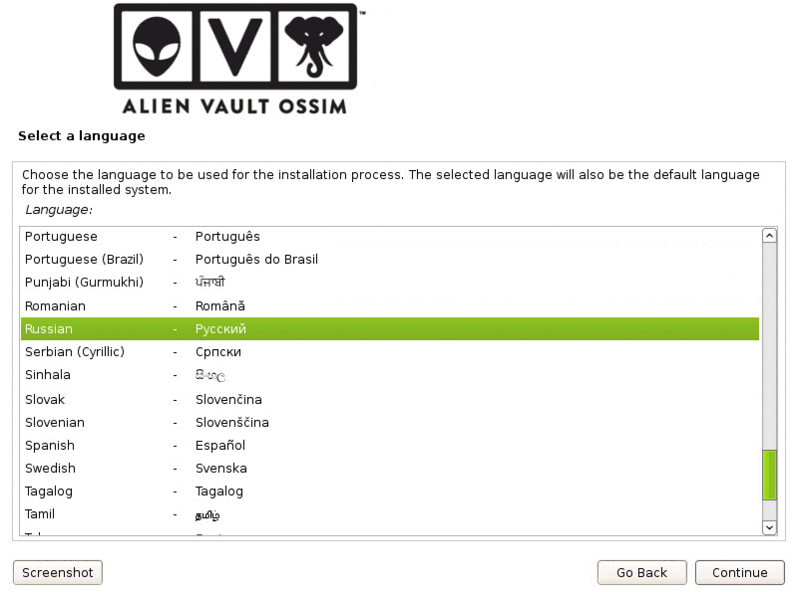
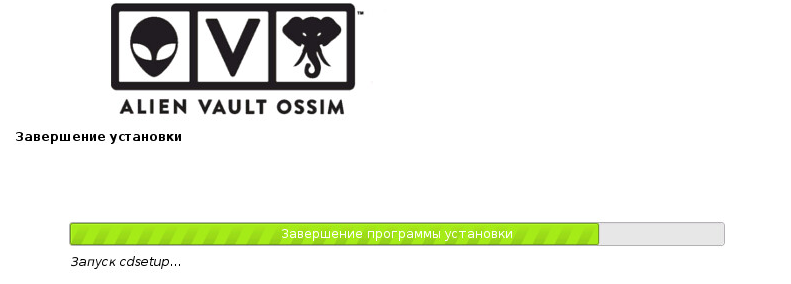
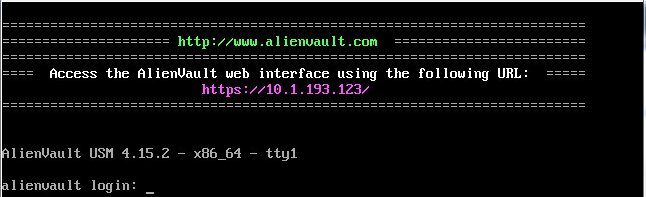


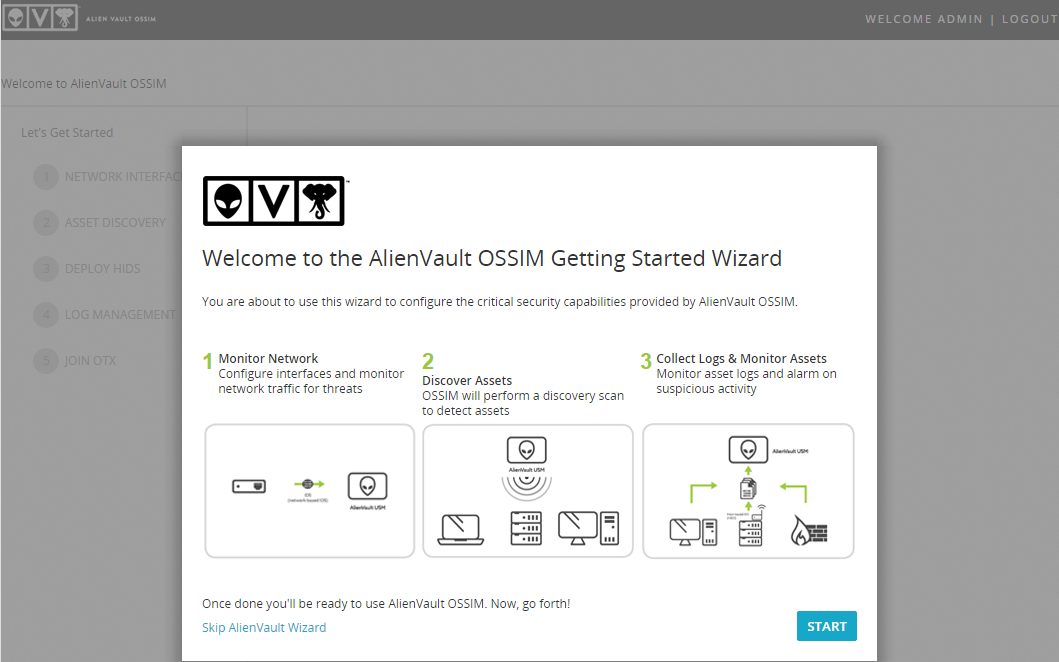
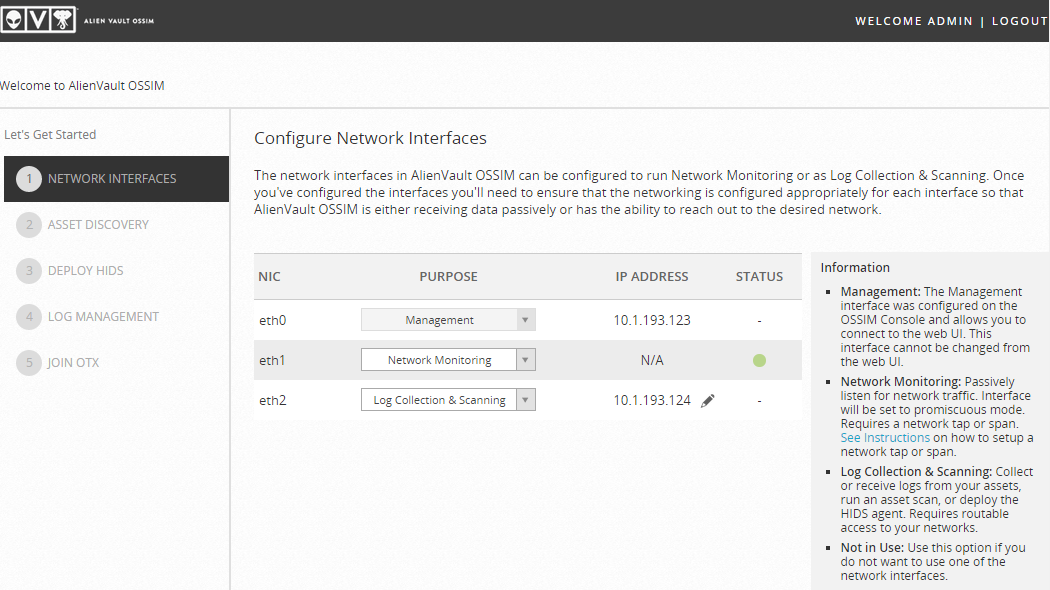
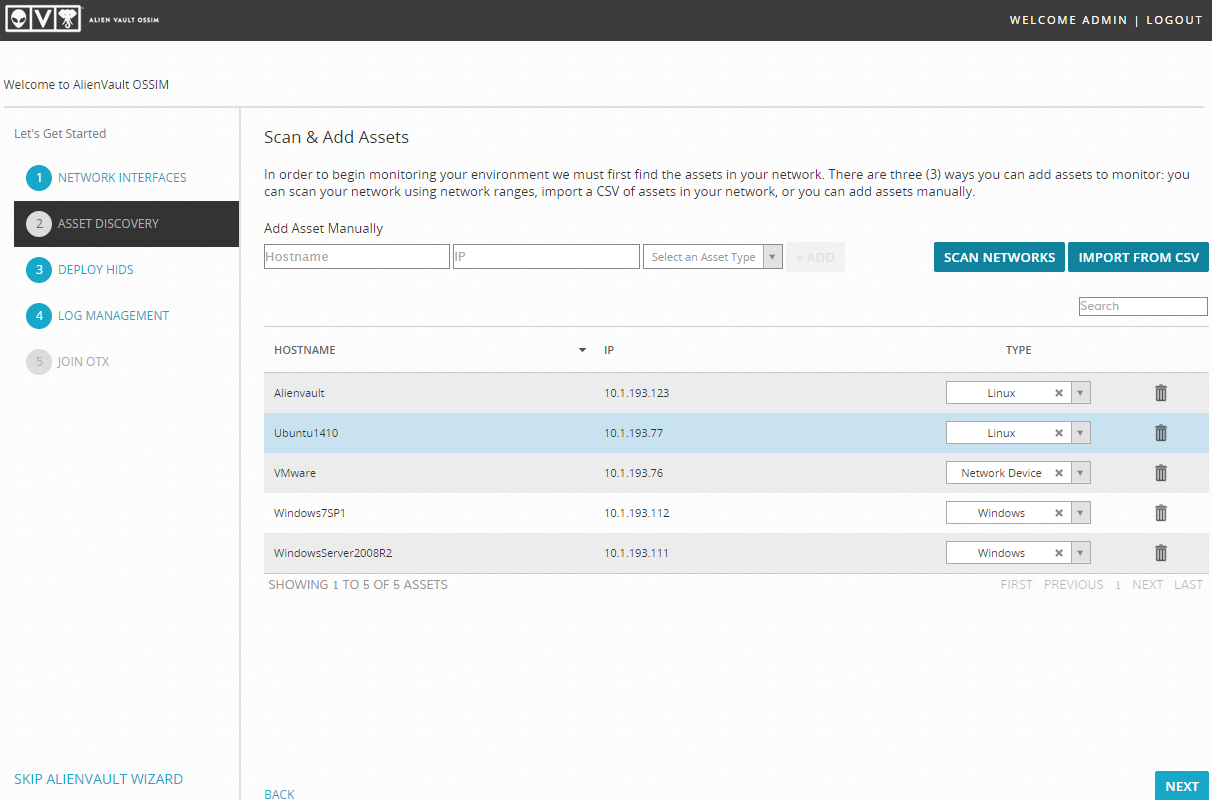
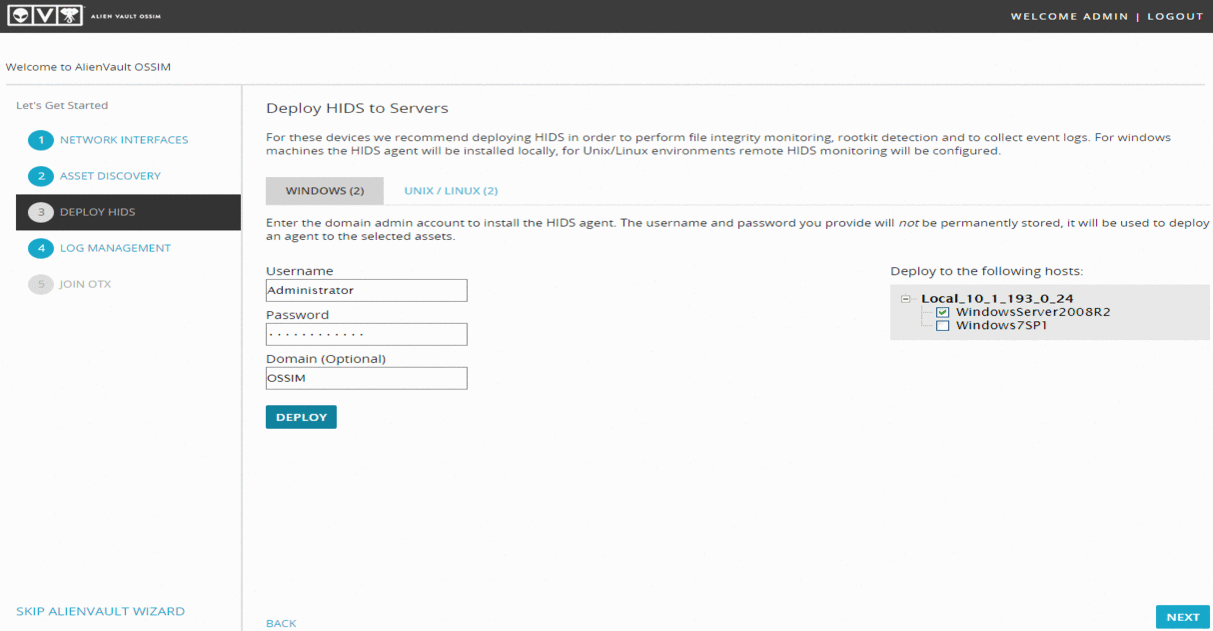
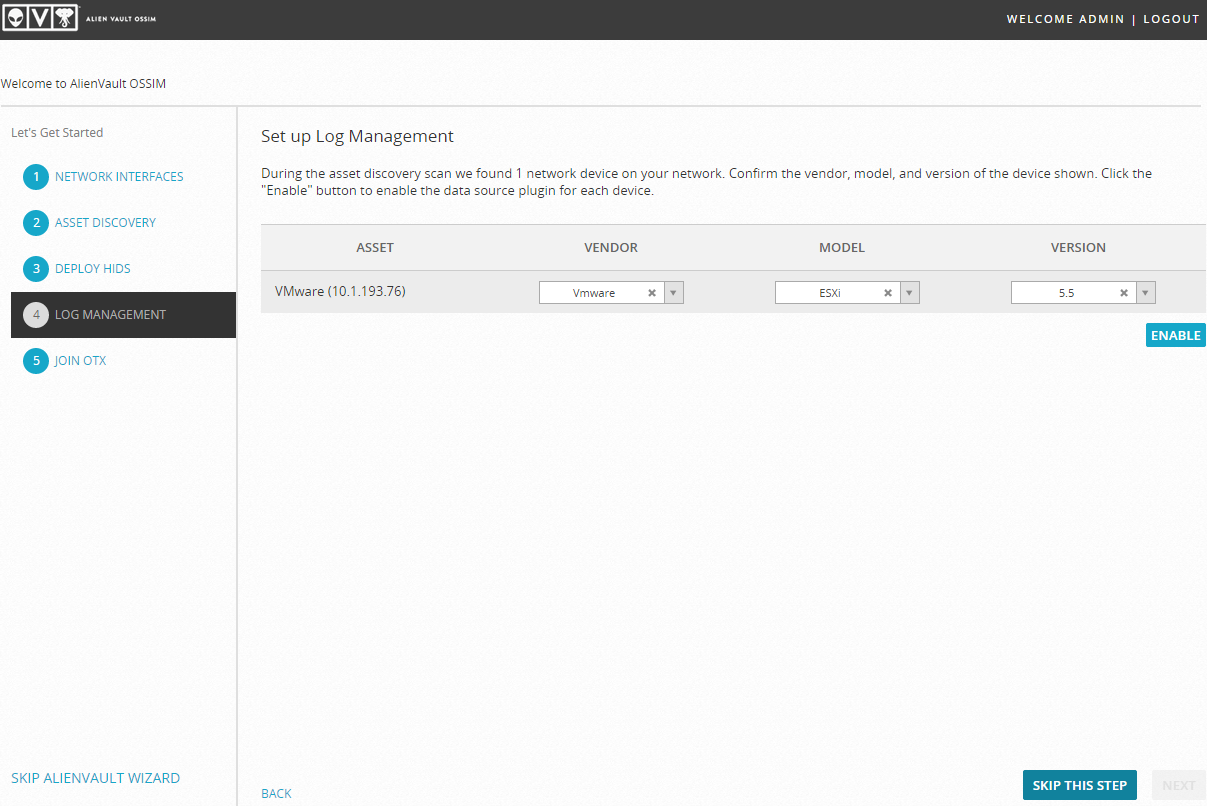
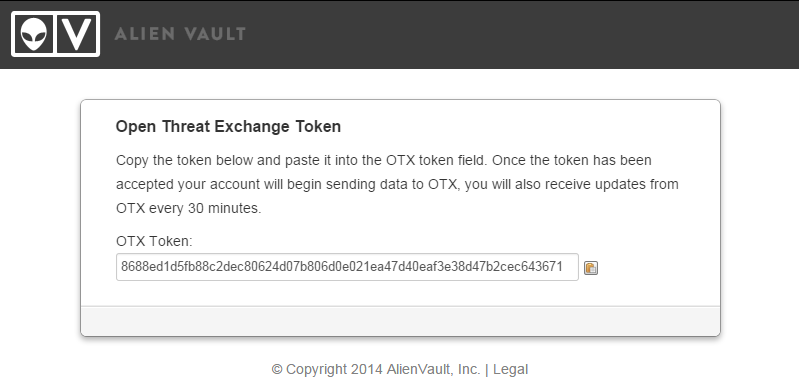
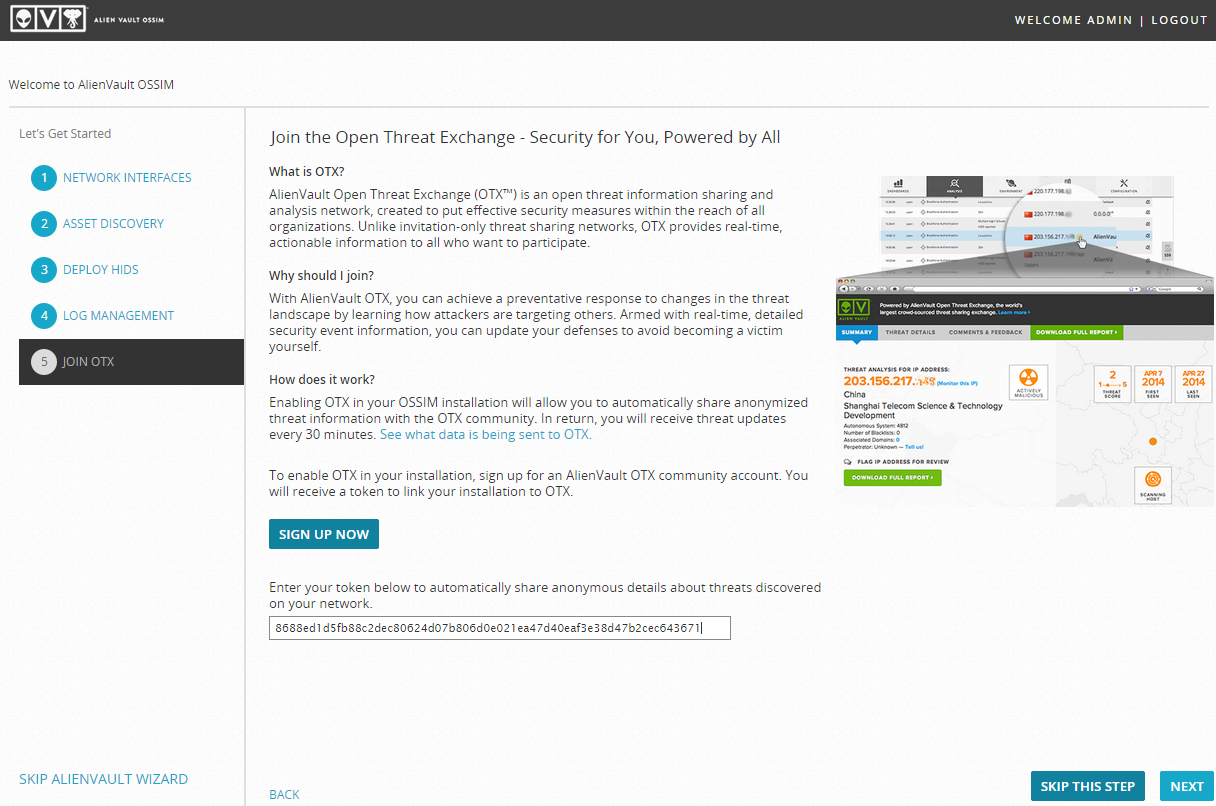
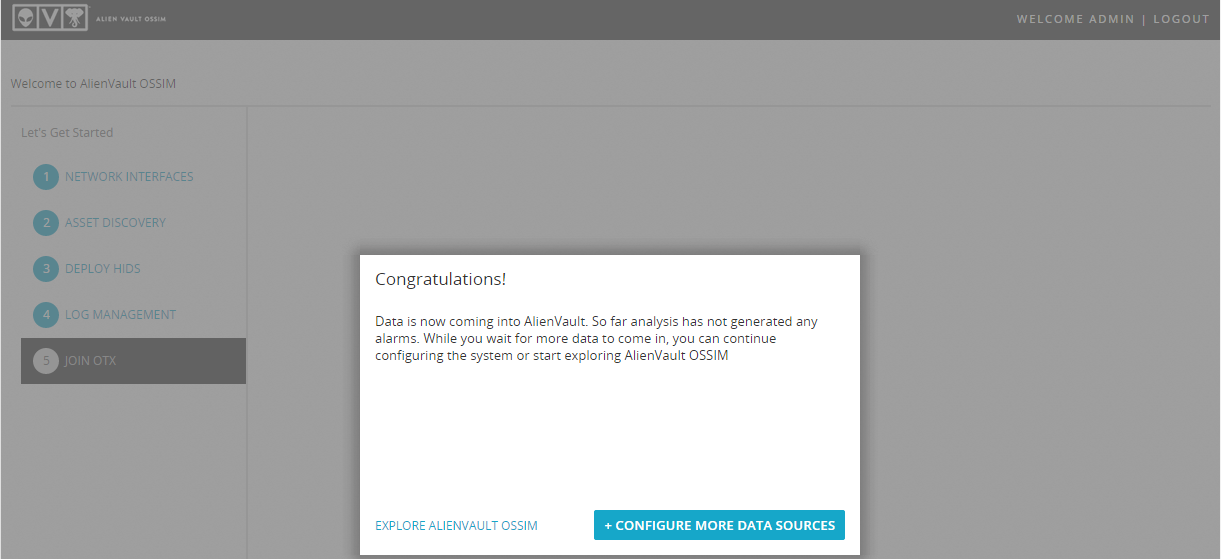
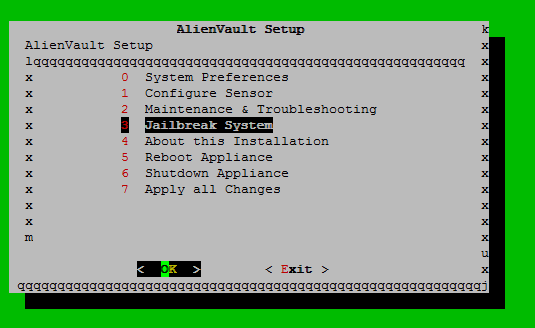
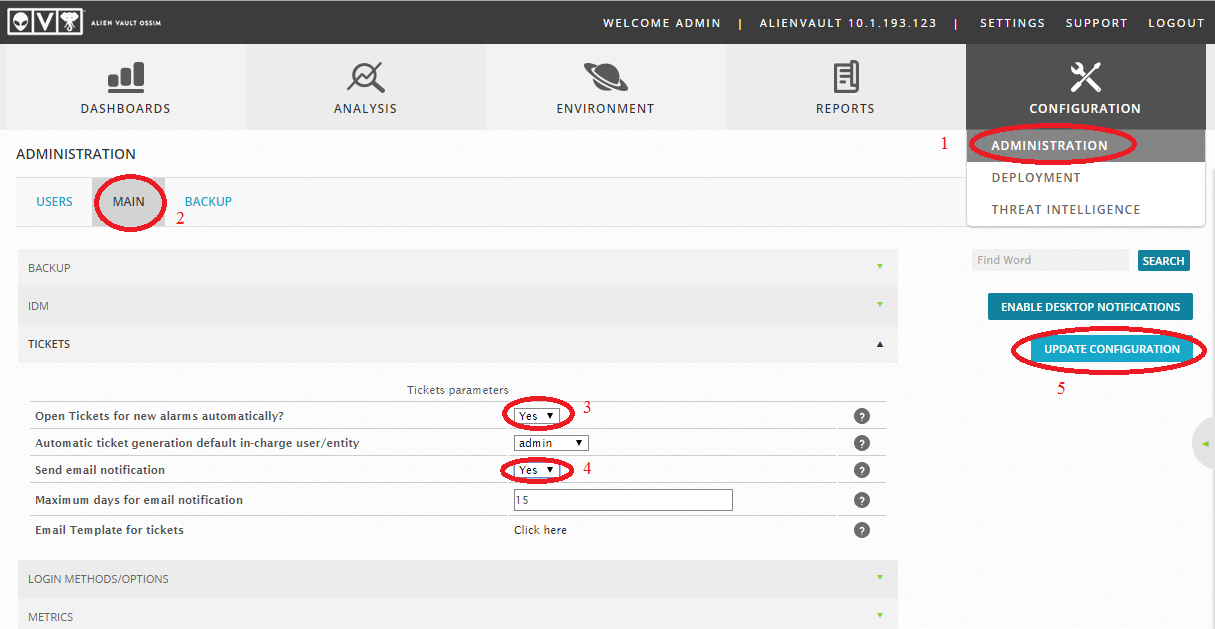
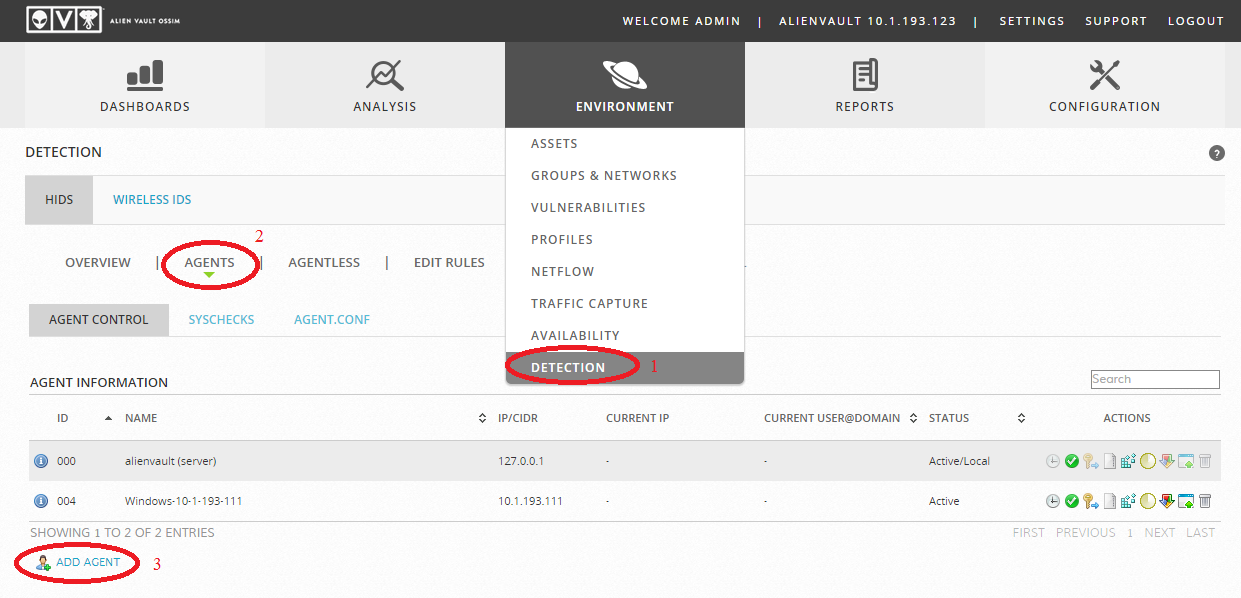

 или скачать готовый exe файл
или скачать готовый exe файл  .
.



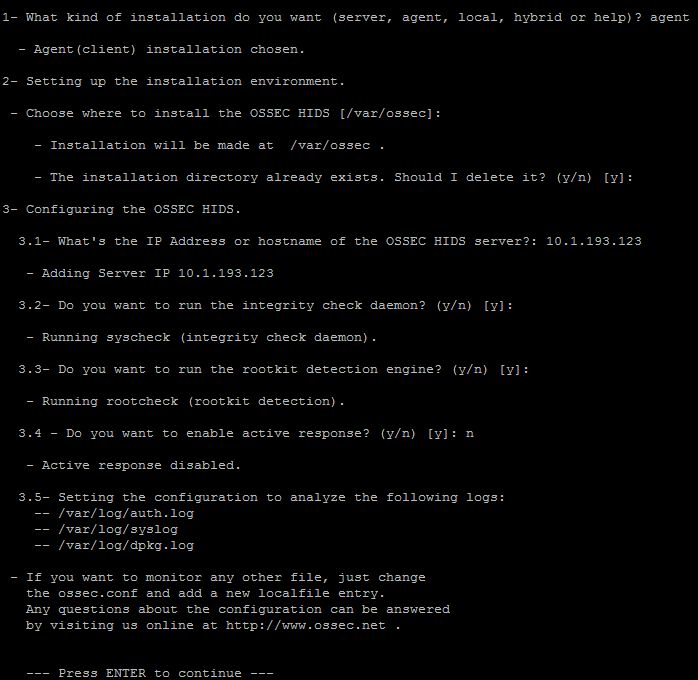
 :
:
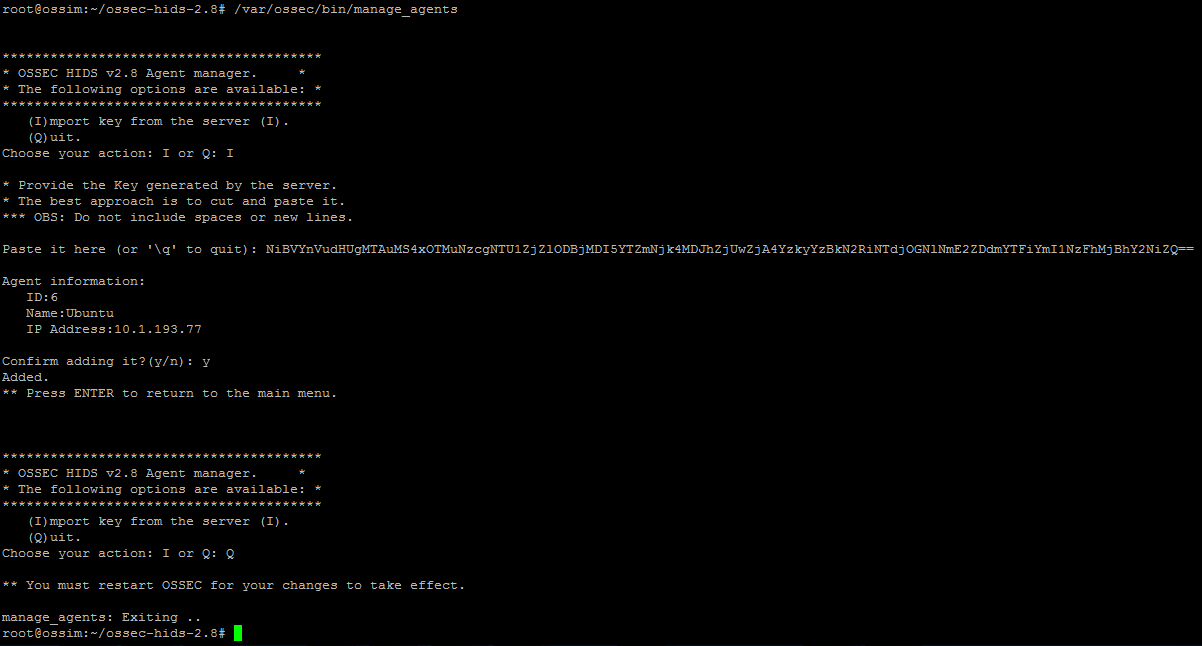

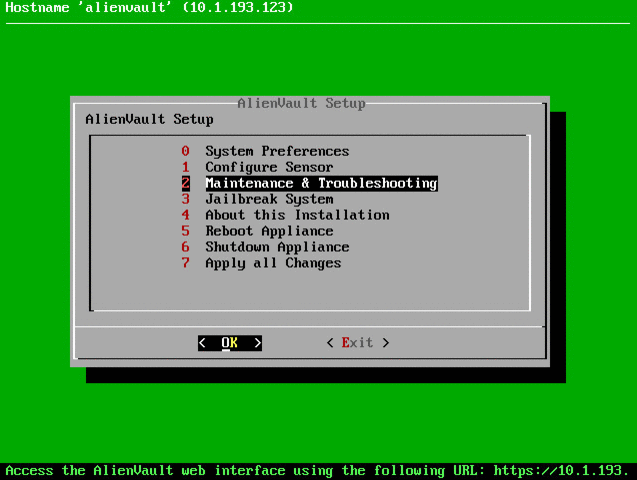

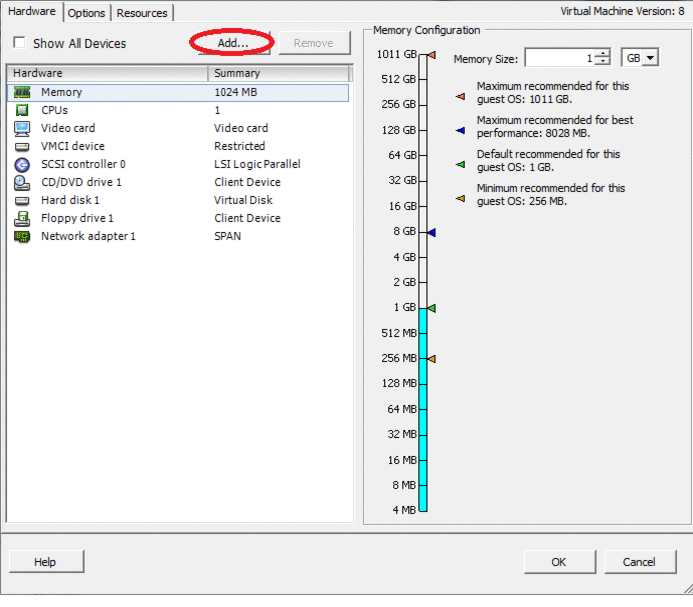
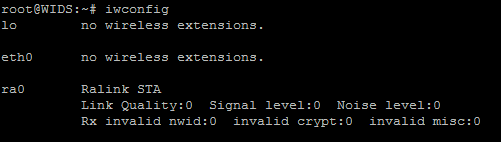


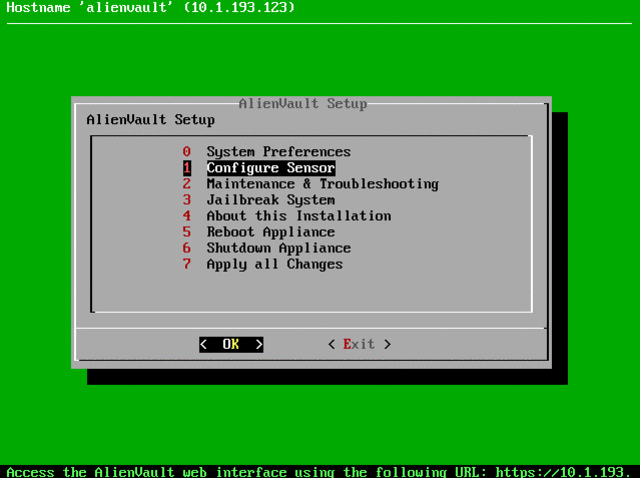
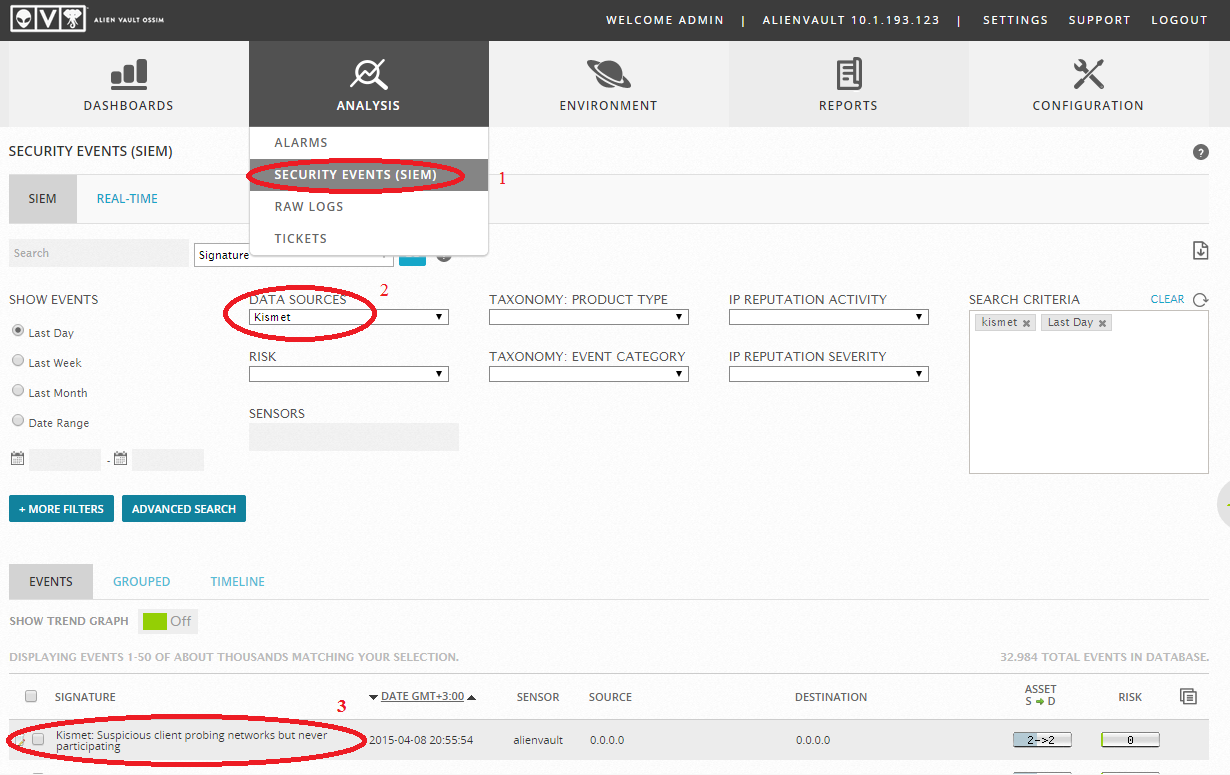
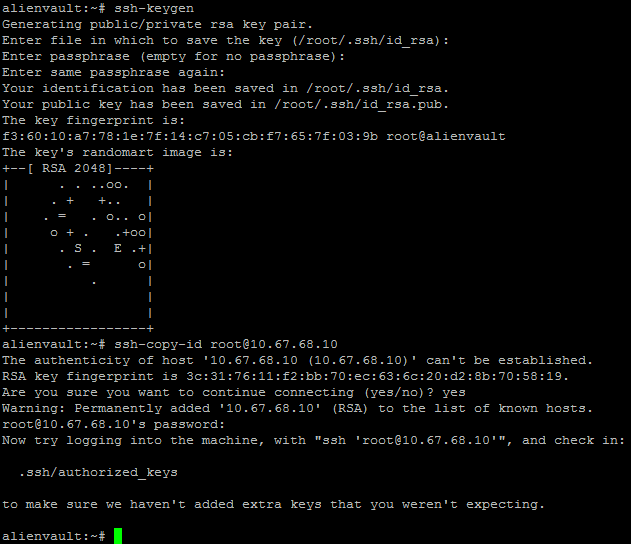
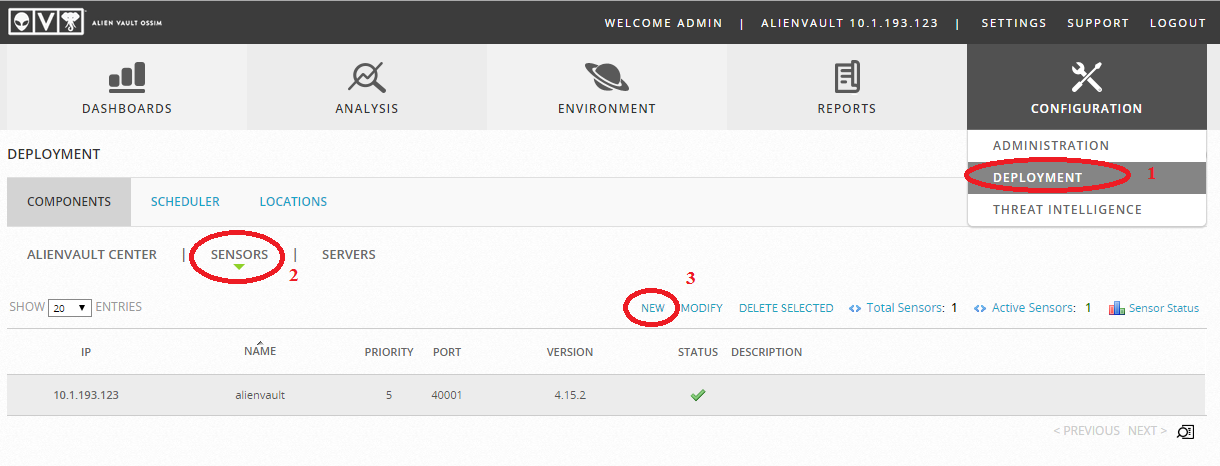 Добавим новый сенсор:
Добавим новый сенсор: 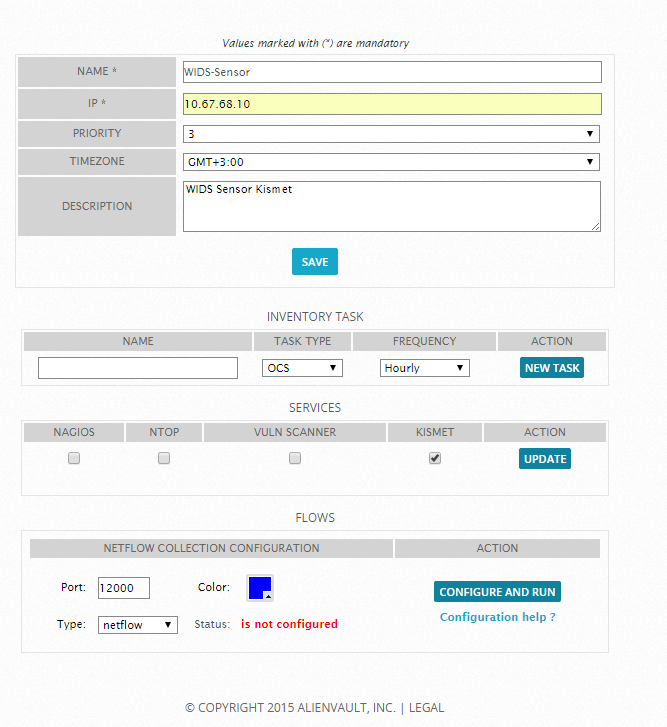
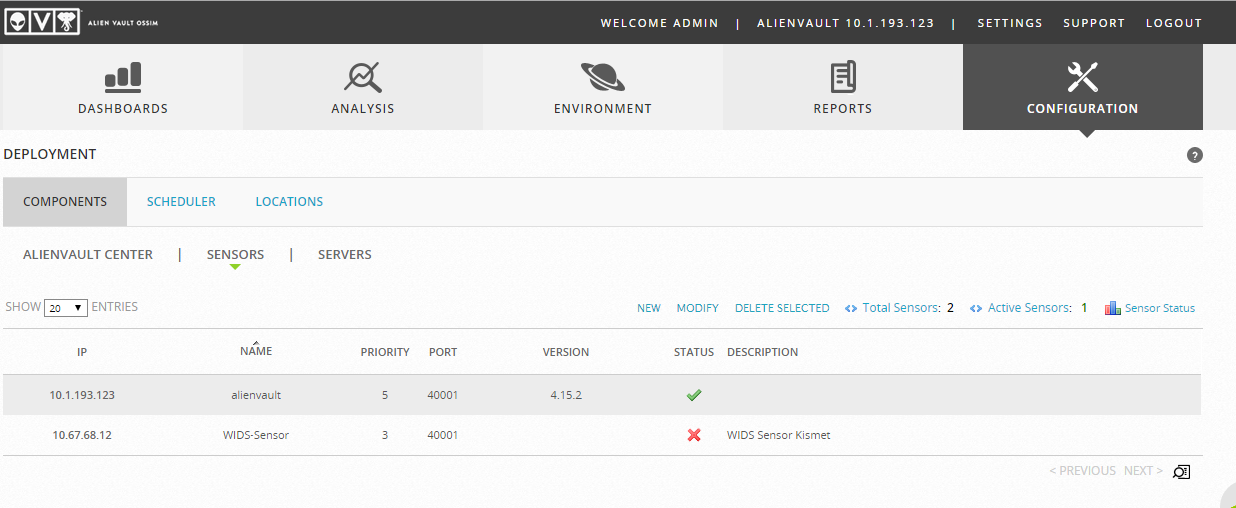


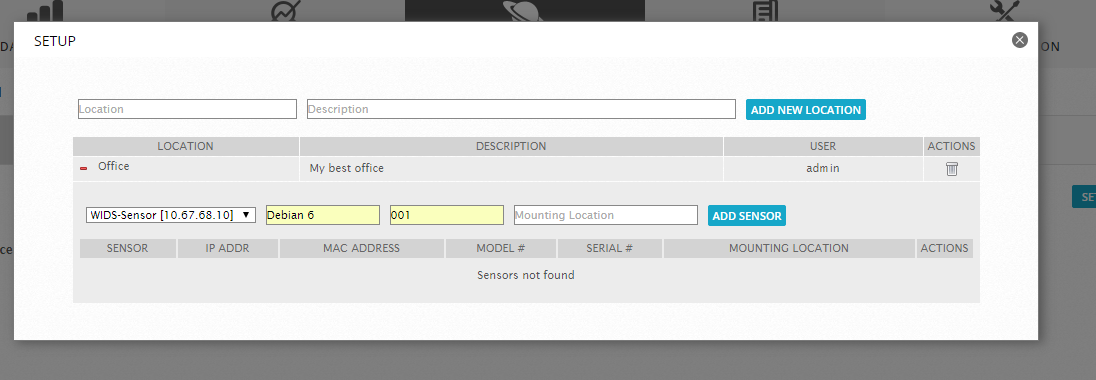
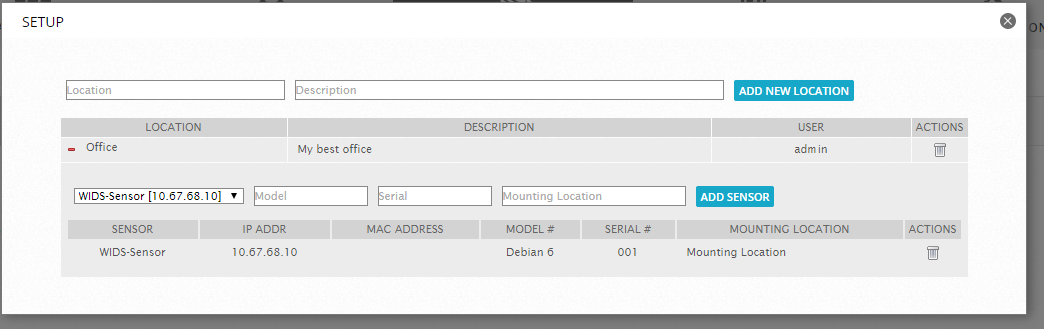
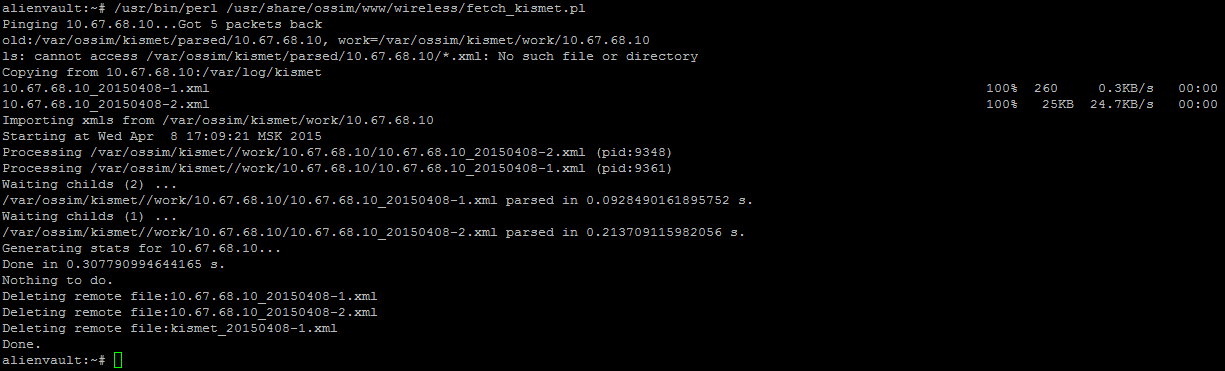
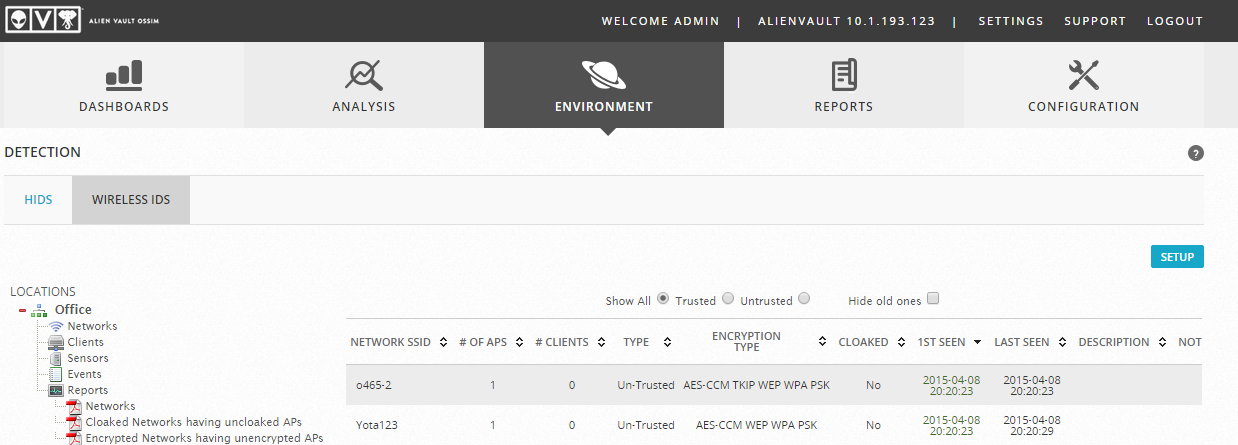
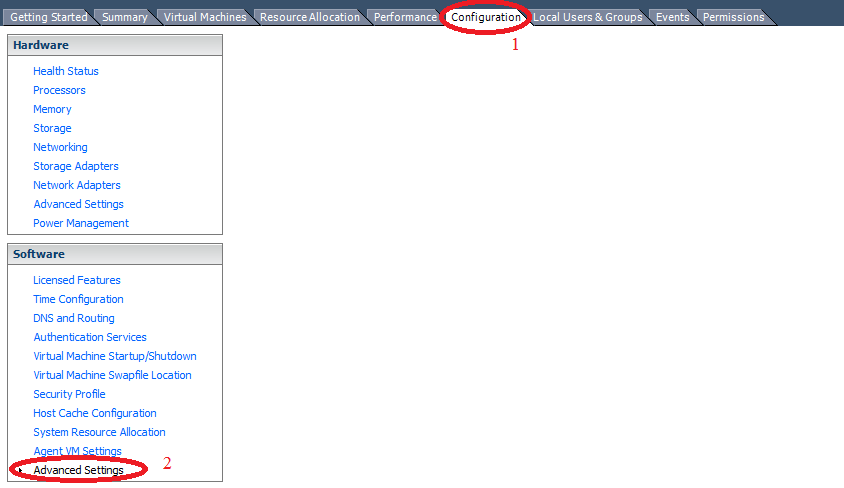
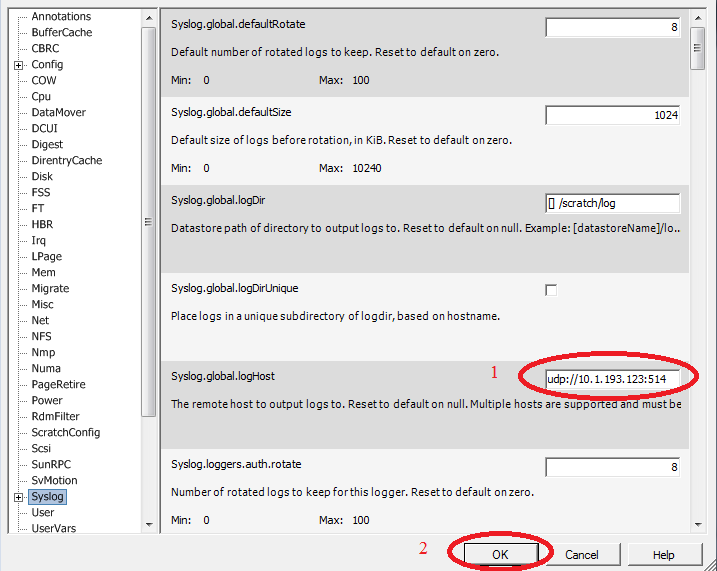

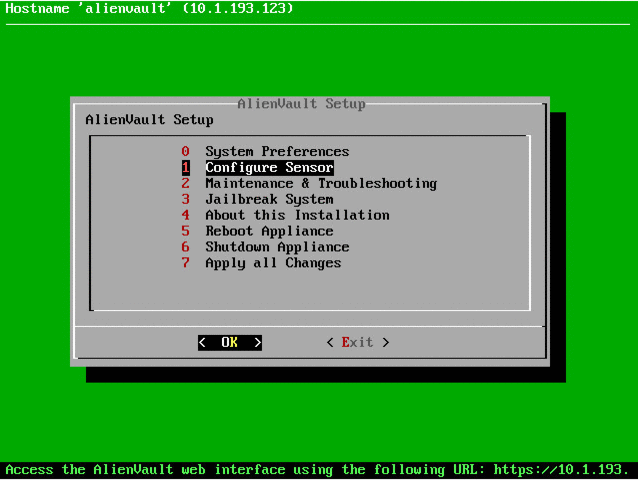

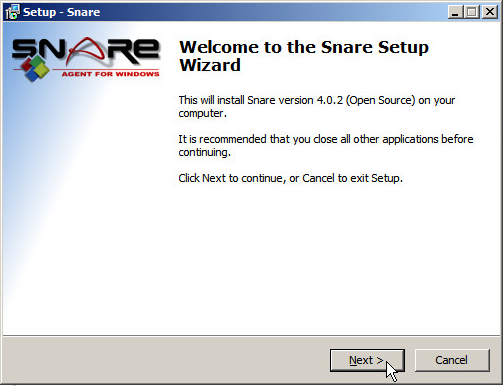
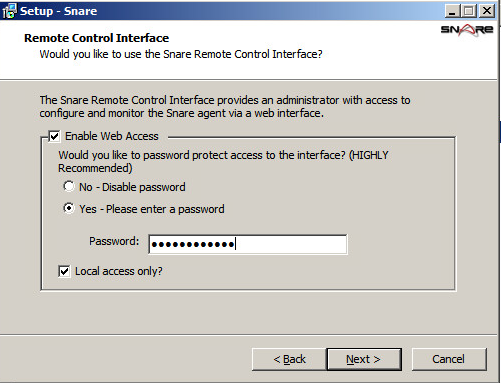
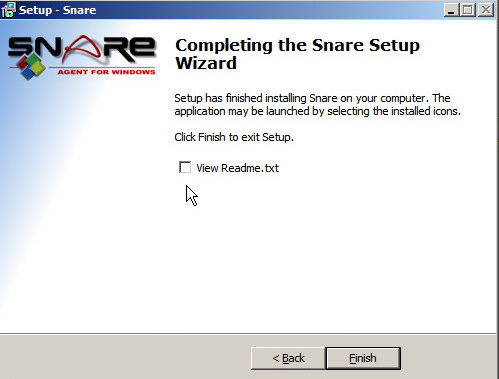
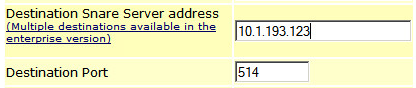
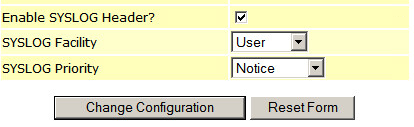
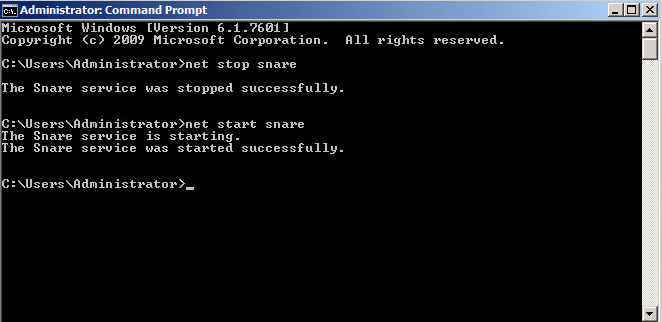

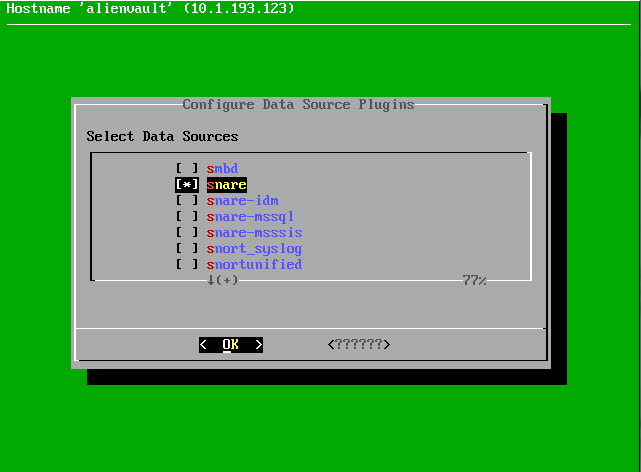
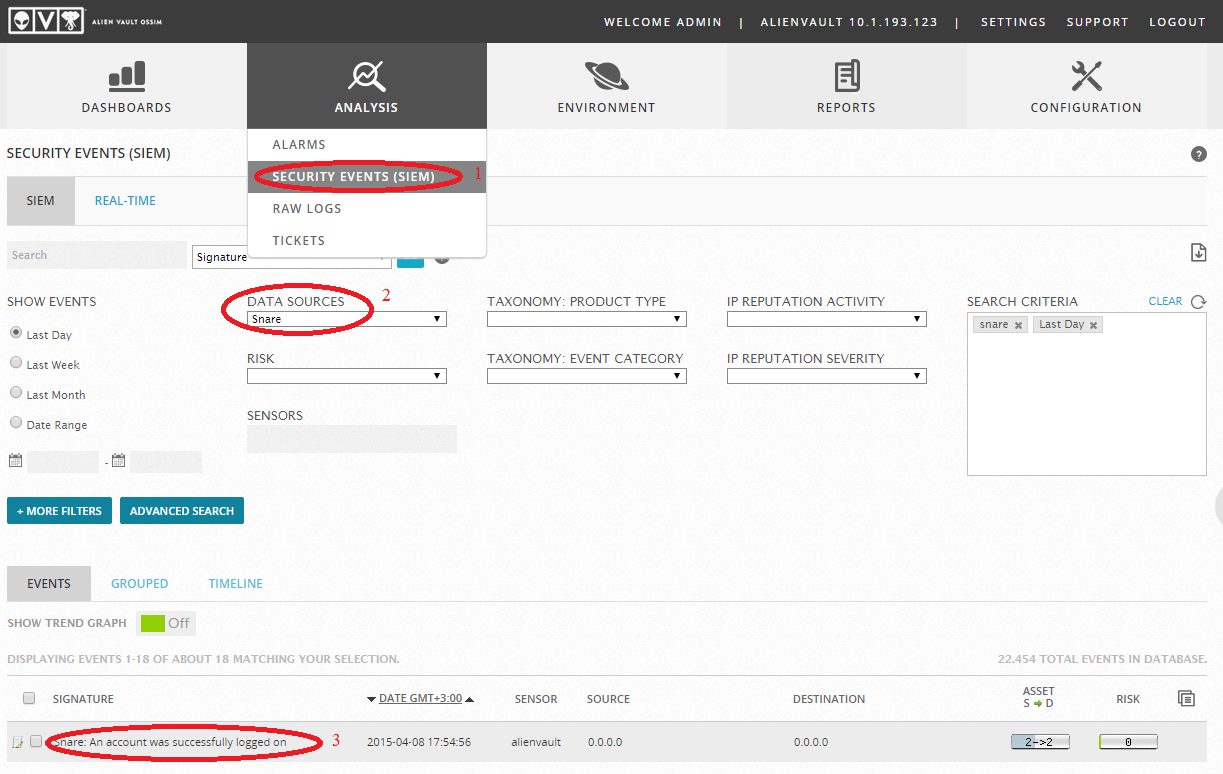

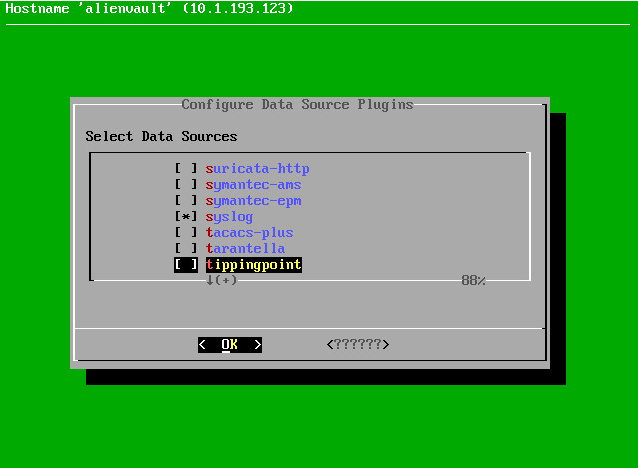
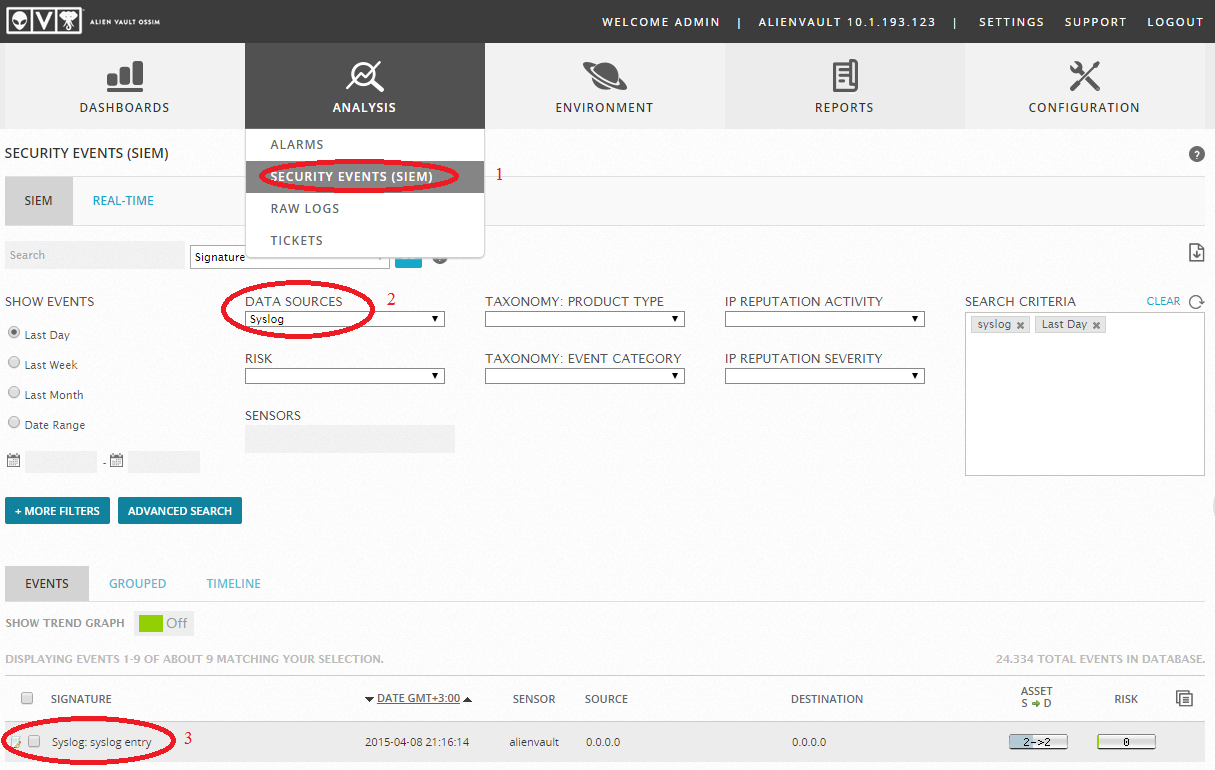
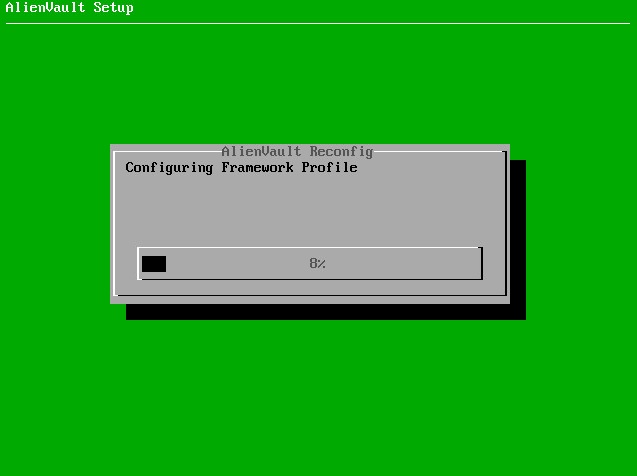
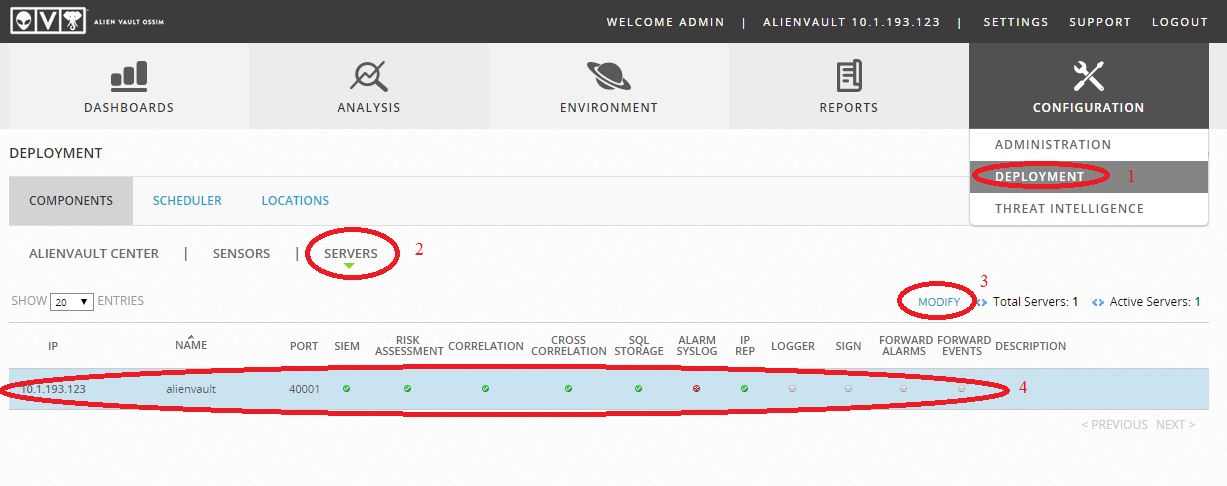 И включить отправку alarm в syslog:
И включить отправку alarm в syslog: