Тема полезных приёмов работы в терминале Linux неисчерпаема. Казалось бы — всё устроено очень просто: приглашение оболочки, да введённые с клавиатуры команды. Однако, в этой простоте кроется бездна неочевидных, но полезных возможностей. Именно поэтому мы регулярно публикуем материалы, посвящённые особенностям работы в командной строке Linux. В частности, сегодня это будет перевод статьи, автор которой увлечён экономией времени через повышение продуктивности труда.

В этом материале я покажу вам некоторые профессиональные приёмы работы в командной строке Linux, которые сэкономят вам уйму времени и в некоторых случаях избавят от плохого настроения. Мало того, что ваши друзья или коллеги скажут: «Ну надо же!», глядя на вас. Эти приёмы, кроме того, помогут вам увеличить личную продуктивность, так как вам понадобится вводить меньше команд и даже делать меньше щелчков мышью.
Нельзя сказать, что эти советы по Linux предназначены только для начинающих. Вполне возможно, что даже опытные пользователи найдут здесь что-нибудь полезное, то, о чём они не знали несмотря на то, что пользовались Linux многие годы. Linux изучают на основе опыта. Тут сгодится и собственный опыт, и опыт других людей.
Прежде чем мы начнём, хочется отметить, что некоторые из приведённых здесь методов зависят от настройки командной оболочки.
Когда вы начинаете набирать что-то в терминале Linux, вы можете нажать клавишу
Например, собираясь скопировать файл с именем

Клавишу
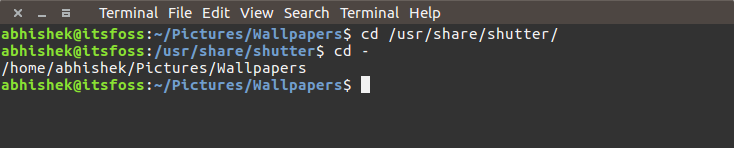
В большинстве современных дистрибутивов Linux оболочка предварительно настроена на именно такое восприятие команды

Но в том-то всё и дело. Практически все используют команду
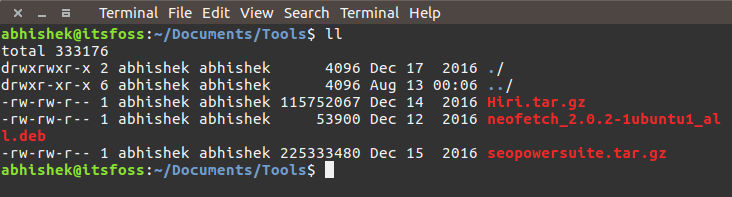
В подобной ситуации полезным окажется разделитель команд
Представьте себе, что хотите собрать код, а затем, если сборка оказалась успешной, вызвать
В подобной ситуации можно использовать разделитель
В подобной ситуации вас спасёт обратный поиск. Данная методика позволяет проводить поиск в истории команд по ключевому слову. Тут достаточно использовать комбинацию клавиш
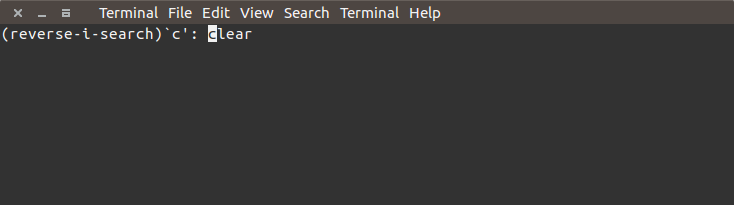
Обратите внимание на то, что в некоторых оболочках Bash для перебора результатов поиска можно пользоваться клавишами
Если раньше вы, для того, чтобы исправить положение, вынуждены были закрывать и снова запускать терминал — теперь может вздохнуть спокойно, больше вам этого делать не придётся. Для того, чтобы привести терминал в рабочее состояние, просто воспользуйтесь комбинацией клавиш
Конечно, в подобной ситуации можно использовать клавиши
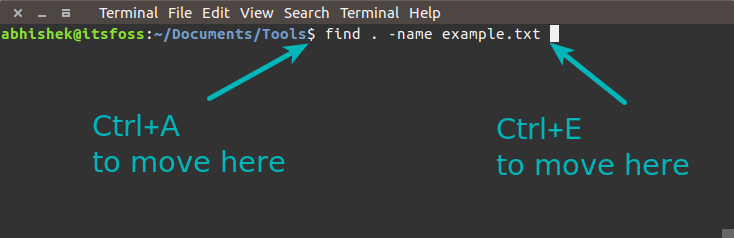
Мне такой способ кажется удобнее, чем использование клавиш
Тут нам на помощью приходит группа команд, имя которых начинается с буквы «z». Эти команды являются альтернативой обычным командам, которые используются для работы с файлами журналов. Среди них —
Итак, используя команды
Кстати, когда я рассказал об этих «секретных» командах коллеге, мне досталась чашка кофе.
Для просмотра файлов можно воспользоваться редакторами вроде Vi или Vim, работающими в терминале, но если вам просто нужно прочесть файл, очень кстати окажется команда
Предположим, вам нужно создать директорию, а потом в неё перейти. Тут можно воспользоваться опцией
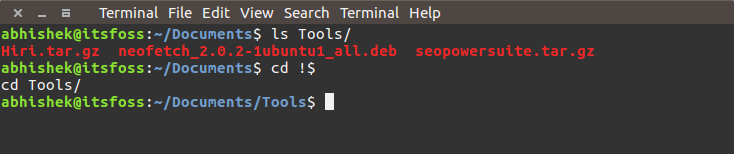
Ещё лучше то же самое делается с помощью сочетания клавиш
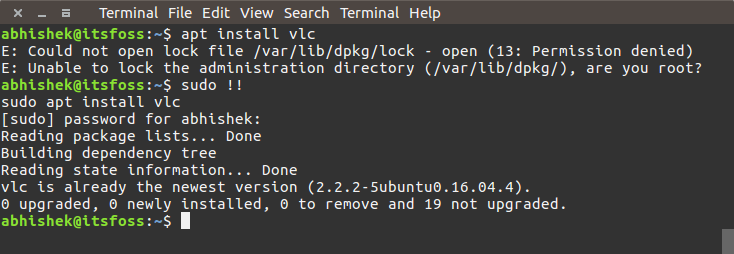
Например, может случиться так, что вы часто вводите
Но обычно команды копирования и вставки можно вызывать следующим образом:
Практически все средства командной строки содержат справочную информацию, раскрывающую особенности их использования. Обычно чтение справки помогает разобраться с основами команды. Вызвать справку можно так:

Приёмы работы в командной строке Linux и экономия времени
Вам когда-нибудь доводилось видеть, как коллега использует некие простые команды Linux для решения задач, решение которых занимает у вас несколько строк? Должно быть, когда подобное случалось, вы только и могли сказать себе: «Ну ничего ж себе! Я и не знал, что это можно сделать так просто».В этом материале я покажу вам некоторые профессиональные приёмы работы в командной строке Linux, которые сэкономят вам уйму времени и в некоторых случаях избавят от плохого настроения. Мало того, что ваши друзья или коллеги скажут: «Ну надо же!», глядя на вас. Эти приёмы, кроме того, помогут вам увеличить личную продуктивность, так как вам понадобится вводить меньше команд и даже делать меньше щелчков мышью.
Нельзя сказать, что эти советы по Linux предназначены только для начинающих. Вполне возможно, что даже опытные пользователи найдут здесь что-нибудь полезное, то, о чём они не знали несмотря на то, что пользовались Linux многие годы. Linux изучают на основе опыта. Тут сгодится и собственный опыт, и опыт других людей.
Прежде чем мы начнём, хочется отметить, что некоторые из приведённых здесь методов зависят от настройки командной оболочки.
0. Автозавершение команд с использованием клавиши Tab
Я начну с кое-чего вполне очевидного, но весьма важного: с автозавершения команд с помощью клавишиTab.Когда вы начинаете набирать что-то в терминале Linux, вы можете нажать клавишу
Tab, после чего будет выведена подсказка, содержащая набор вариантов продолжения ввода, начинающихся с только что введённых символов.Например, собираясь скопировать файл с именем
my_best_file_1.txt, вы можете просто ввести cp m и нажать Tab для того, чтобы увидеть возможные варианты продолжения команды.
Клавишу
Tab можно использовать и для автозавершения команд.1. Переход в последнюю рабочую директорию
Представьте, что вы работали в директории, до которой не так уж и просто добраться, а потом перешли в другую директорию, расположенную совершенно в другом месте. Потом вы поняли, что вам нужно вернуться в предыдущую директорию. В этом случае достаточно воспользоваться следующей командой:cd -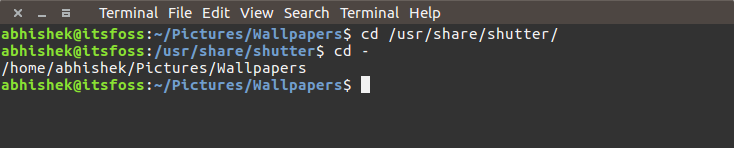
2. Возврат в домашнюю директорию
Этот приём тоже весьма очевиден. Вы можете использовать нижеприведённую команду для того, чтобы вернуться в домашнюю директорию из любого места:cd ~cd.В большинстве современных дистрибутивов Linux оболочка предварительно настроена на именно такое восприятие команды
cd. Это сэкономит вам пару нажатий клавиш на клавиатуре.
3. Вывод на экран содержимого директории
Возможно, вы зададитесь вопросом о том, в чём состоит тонкость использования команды для вывода содержимого директории. Все знают, что для этой цели служит командаls -l.Но в том-то всё и дело. Практически все используют команду
ls -l для вывода содержимого директорий, в то время как то же самое можно сделать с помощью следующей команды:ll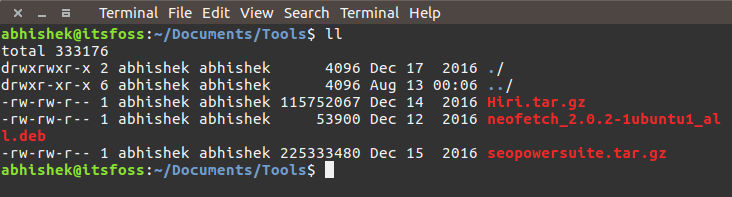
4. Вызов нескольких команд в одной строке
Представьте, что вам нужно последовательно выполнить несколько команд. Наверное, вы вводите одну команду, потом ждёте, когда она завершится, дальше — вводите следующую?В подобной ситуации полезным окажется разделитель команд
; (точка с запятой). При таком подходе вы можете ввести несколько команд в одной строке. При этом, в отличие от обычного ввода команд, для выполнения следующей команды не надо ждать завершения предыдущей.command_1; command_2; command_35. Выполнение нескольких команд в одной строке и условие на успешное завершение предыдущей команды
Только что мы рассмотрели способ вызова нескольких команд в одной строке. Это экономит время. Но что если вам нужно, скажем, при вызове двух команд, чтобы следующая команда была выполнена только в том случае, если предыдущая завершится без ошибок?Представьте себе, что хотите собрать код, а затем, если сборка оказалась успешной, вызвать
make?В подобной ситуации можно использовать разделитель
&&. Этот разделитель позволяет гарантировать то, что следующая команда будет выполнена лишь в том случае, если предыдущая отработает успешно.command_1 && command_2&&:sudo apt update && sudo apt upgrade6. Простой поиск и использование ранее введённых команд
Представьте себе, что вы, пару минут или пару часов назад, вводили длинную команду, и вам снова нужна эта команда. Причём, проблема заключается в том, что вспомнить точно эту команду вы не можете.В подобной ситуации вас спасёт обратный поиск. Данная методика позволяет проводить поиск в истории команд по ключевому слову. Тут достаточно использовать комбинацию клавиш
Ctrl + R для запуска обратного поиска и ввести что-то, имеющее отношение к команде. Система просмотрит историю команд и покажет команды, соответствующие введённому запросу.Ctrl + R search_termCtrl + R снова и снова. Для того, чтобы выйти из режима обратного поиска, нажмите Ctrl + C.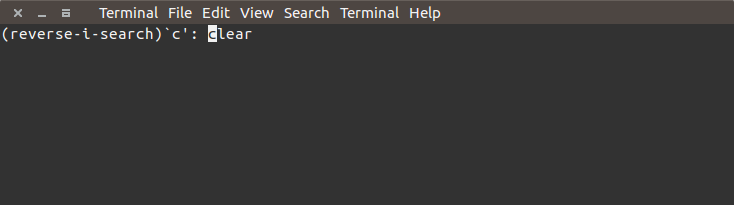
Обратите внимание на то, что в некоторых оболочках Bash для перебора результатов поиска можно пользоваться клавишами
Page Up и Page Down.7. Разблокировка терминала после случайного нажатия Ctrl + S
Возможно, вы привыкли пользоваться комбинацией клавишCtrl + S для сохранения файлов. Но если нажать эти клавиши в терминале Linux, вы его заблокируете.Если раньше вы, для того, чтобы исправить положение, вынуждены были закрывать и снова запускать терминал — теперь может вздохнуть спокойно, больше вам этого делать не придётся. Для того, чтобы привести терминал в рабочее состояние, просто воспользуйтесь комбинацией клавиш
Ctrl + Q.8. Перемещение к началу или концу строки
Представьте себе, что вы вводите длинную команду и где-нибудь посередине понимаете, что должны что-нибудь изменить в её начале. Вероятно, вы используете клавиши-стрелки для того, чтобы сначала переместиться в начало строки, а потом вернуться в конец.Конечно, в подобной ситуации можно использовать клавиши
Home и End, но, как вариант, с помощью комбинации клавиш Ctrl + A можно перейти в начало строки, а с помощью комбинации Ctrl + E — в конец.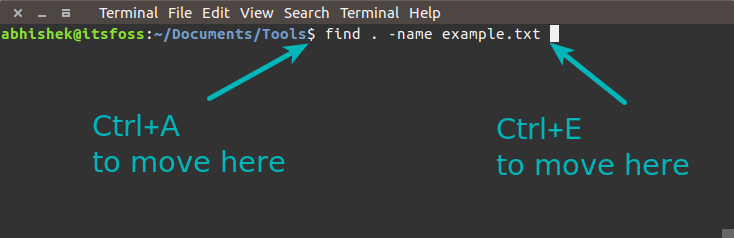
Мне такой способ кажется удобнее, чем использование клавиш
Home и End, особенно когда я работаю на ноутбуке.9. Чтение лог-файлов в режиме реального времени
Когда вам нужно проанализировать файлы журналов, в которые, во время анализа, пишет данные какое-нибудь работающее приложение, вы можете использовать командуtail с опцией -f.tail -f path_to_Loggrep в её обычном виде для отображения только тех строк, которые вас интересуют:tail -f path_to_log | grep search_termF. Это приведёт к тому, что утилита tail продолжит работать даже в том случае, если просматриваемый лог-файл будет удалён. При таком подходе, если этот файл снова будет создан, tail продолжит выводить данные из него на экран.10. Чтение сжатых лог-файлов без их распаковки
Серверные журналы обычно сжаты с помощьюgzip для экономии места на диске. Это может привести к некоторым неудобствам при анализе логов разработчиками или системными администраторами. Вам может понадобиться использовать команду scp для копирования файла в свою локальную директорию, а после этого извлечь файл из архива для того, чтобы его просмотреть, так как у вас может не быть разрешения на запись туда, где хранится интересующий вас файл.Тут нам на помощью приходит группа команд, имя которых начинается с буквы «z». Эти команды являются альтернативой обычным командам, которые используются для работы с файлами журналов. Среди них —
less, cat, grep, и другие.Итак, используя команды
zless, zcat, zgrep и подобные им, вам не придётся явным образом распаковывать сжатые файлы. Подробности об этих командах можно посмотреть здесь.Кстати, когда я рассказал об этих «секретных» командах коллеге, мне досталась чашка кофе.
11. Использование команды less для чтения файлов
Если вам нужно просмотреть файл, особенно — большой, можно попробовать командуcat, но гораздо лучше поискать что-нибудь другое. Дело в том, что cat выведет на экран весь файл, что не так уж и удобно.Для просмотра файлов можно воспользоваться редакторами вроде Vi или Vim, работающими в терминале, но если вам просто нужно прочесть файл, очень кстати окажется команда
less.less path_to_fileless можно искать нужные фрагменты текста по ключевым словам, перемещаться по страницам, выводить данные с номерами строк, и так далее.12. Повторное использование последнего элемента из предыдущей команды с помощью !$
Во многих ситуациях очень кстати оказывается возможность использования аргумента предыдущей команды.Предположим, вам нужно создать директорию, а потом в неё перейти. Тут можно воспользоваться опцией
!$, вводя команду перехода после команды создания директории.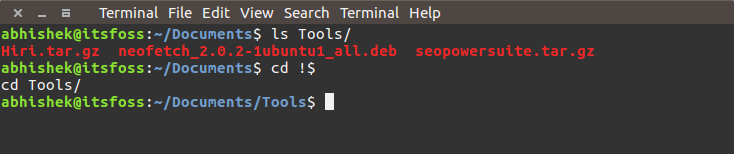
Ещё лучше то же самое делается с помощью сочетания клавиш
Alt +. (точка). Точку можно использовать несколько раз для перебора опций последней команды.13. Использование предыдущей команды в текущей команде с помощью !!
С помощью!! можно вызвать всю предыдущую команду. Этот приём оказывается особенно полезным, когда вам нужно выполнить команду и оказывается, что для её выполнения нужны привилегии суперпользователя. Например, на рисунке ниже показана ситуация, в которой команда sudo !! позволяет сэкономить немало времени.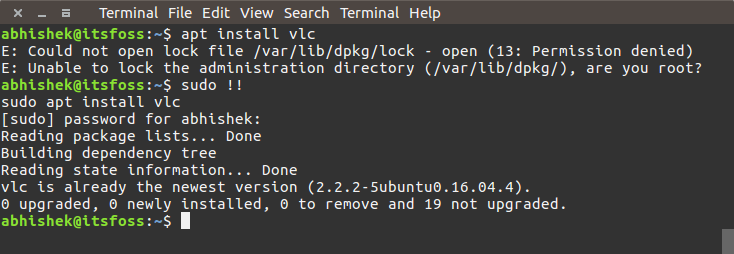
14. Использование псевдонимов для исправления ошибок ввода
Возможно, вы уже знакомы с командойalias. Её можно использовать для исправления ошибок во введённых командах.Например, может случиться так, что вы часто вводите
gerp вместо grep. Если с вредной привычкой справиться никак не удаётся, запишите псевдоним в свой файл bashrc следующим образом:alias gerp=grep15. Копирование и вставка в терминале Linux
Этот совет несколько неоднозначен, так как он зависит от дистрибутива Linux и от терминала.Но обычно команды копирования и вставки можно вызывать следующим образом:
- Выделите текст, который надо скопировать, и щёлкните правой кнопкой мыши для его вставки (работает в Putty и других SSH-клиентах для Windows).
- Выделите текст, который надо скопировать, после чего щёлкните центральной кнопкой мыши (колесом прокрутки) для того, чтобы его вставить.
- Используйте комбинации клавиш
Ctrl + Shift + Cдля копирования, иCtrl + Shift + Vдля вставки.
16. Завершение работы команды или процесса
Возможно, то, что я тут хочу посоветовать, совершенно очевидно, однако, всё равно об этом расскажу. Если команда выполняется на переднем плане и вы хотите из неё выйти, можете нажать клавишиCtrl + C для того, чтобы её остановить.17. Использование команды yes для автоматизации интерактивных команд или скриптов
Если вам приходится работать с некоторыми командами или скриптами, которые предусматривают взаимодействие с пользователем, и вы знаете, что будете вводитьY в ответ на каждый вопрос программы, можете автоматизировать этот процесс с помощью команды yes. Делается это так:yes | command_or_script18. Очистка содержимого файла без удаления самого файла
Если вы хотите очистить содержимое текстового файла, не удаляя сам файл, можете использовать следующую команду: > filename19. Выяснение наличия в директории файлов, содержащих определённый текст
Командная строка Linux поддерживает множество способов поиска информации. Однако, если вам просто нужно узнать, имеются ли в некоей директории файлы, которые содержат определённый текст, вы можете воспользоваться такой командой:grep -Pri Search_Term path_to_directoryfind.20. Вызов справки для любой команды
Хочу завершить этот материал одним весьма очевидным, но, тем не менее, очень важным «трюком», который заключается в вызове справки для команды или инструмента командной строки.Практически все средства командной строки содержат справочную информацию, раскрывающую особенности их использования. Обычно чтение справки помогает разобраться с основами команды. Вызвать справку можно так:
command_tool --helpИтоги: делитесь полезными советами!
Источник: itsfoss.com











